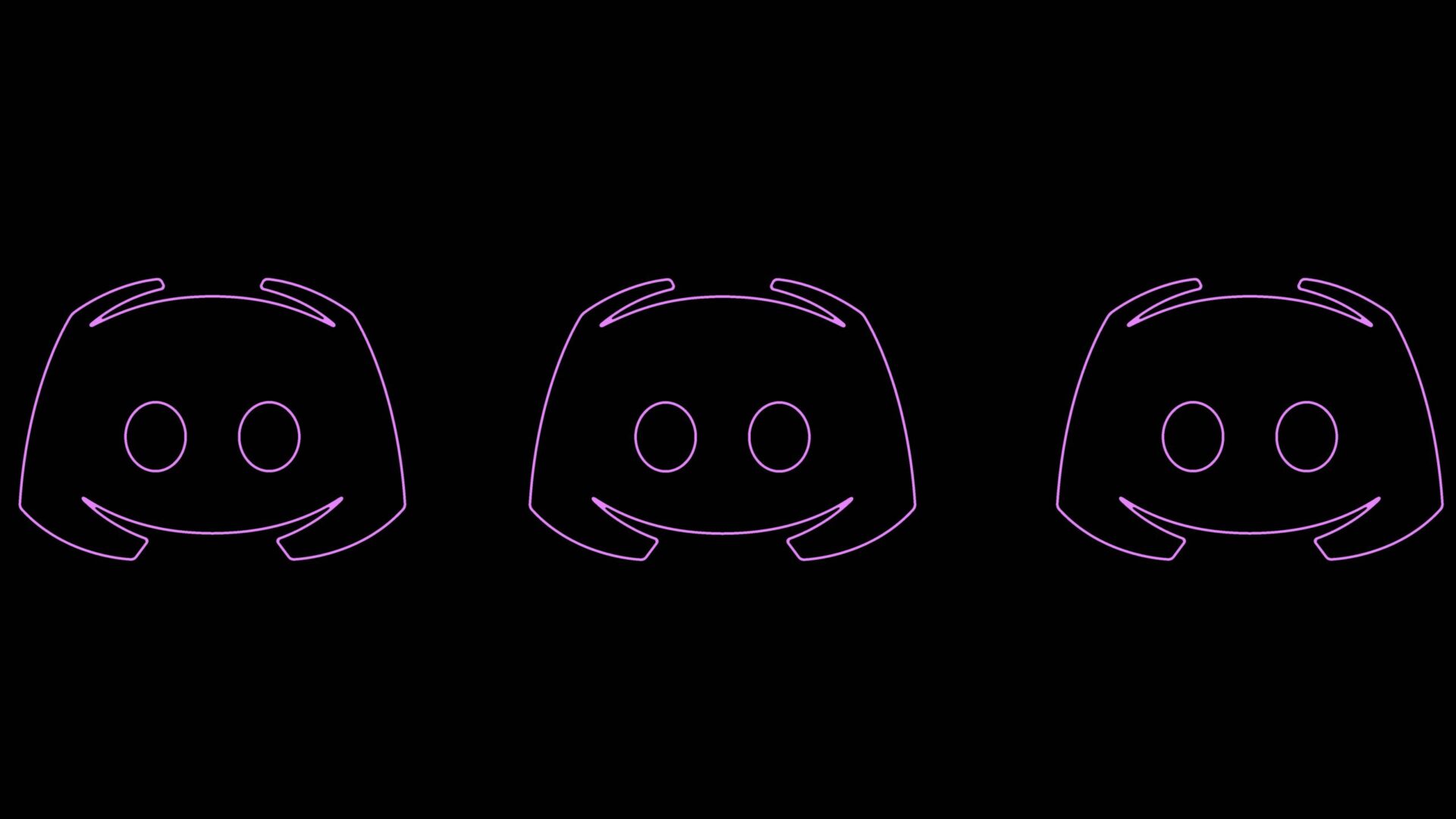Discord is probably one of the most popular VOIP apps, and a lot of gamers use it for in-game voice chat. Even though it has a lot of features, we’ve been getting a lot of messages from users who can’t get past the Discord Blank Screen when they try to open the app. In this article, we’ve talked about this issue and given methods to fix it.
Most of the time, your Discord app will be blank, in three of these colours. And each is speculated to mean something different,
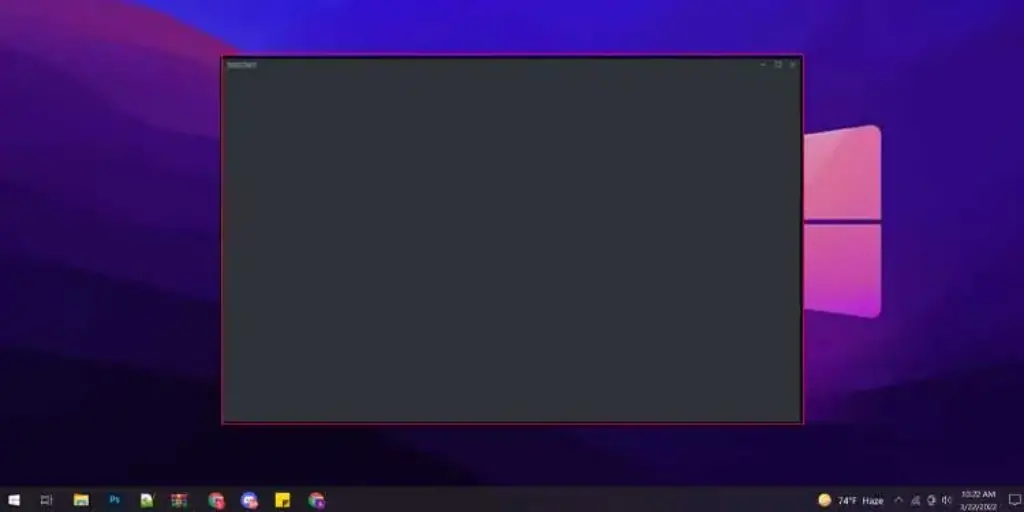
Discord is grey: Your discord app is stuck in the login process.
Discord is black: The discord is experiencing a streaming error.
Discord is white: Your browser is using outdated version of node.js.
We haven’t heard anything official from Discord, though, about what’s causing this problem.
Why does Discord have a blank screen?
After looking at what users said and how they fixed the grey screen at the start of Discord, we came to the following conclusions about the most common causes of the blank screen problem on Discord.
Corrupted cache: The cache that Discord uses to store information can sometimes become corrupted. This can cause the application to crash when it starts up, which can lead to the Blank Screen on Discord. It is strongly suggested that you clear the cache so that the app can replace it automatically when you start it up.
Date/Time Problem: Your computer’s operating system checks the network certificate of each website and application you install. So, if you have the Date/Time settings wrong, it will think that the web certificates of each of these websites/apps have expired, which will cause the Discord blank screen problem.
Proxies and VPNs: Some users have said that they were using Proxies or VPNs in the background while trying to start up Discord. Some people say that these applications mess up some features of the Discord application and can sometimes trigger the “Discord Blank Screen” issue. When trying to open Discord, it’s best not to use any of these apps.
Hardware Acceleration: Some applications use Hardware Acceleration to send some of the work to the GPU so that the processor doesn’t have to do as much. We have, however, heard different things about this feature. For some people, turning on the Hardware Acceleration caused the Discord Blank Screen error, while for others, turning it off did the same thing. Try both of these options to make sure you don’t end up in either of these situations.
Incompatibility: Sometimes, your operating system might stop some parts of the Discord app from working properly. This could be what’s causing the Discord blank screen issue. Some versions of the Windows operating system may not work well with other versions, which can trigger this issue.
Background Applications: Sometimes, background apps can make it so that some parts of the Discord app don’t work right. So, it’s best to clear any other apps that are running in the background while trying to open Discord.
AdBlock: applications that block ads can sometimes end network packets from triggering in from the internet if they think they are ads. This can cause the Discord blank screen issue.
Now that you know what causes this issue most of the time, we can move on to fixing it. Make sure to follow the instructions carefully and in detail to get rid of the problem completely.
15. CHECK DISCORD SERVER STATUS
On the official website for Discord, you can check the server status live. You can check if everything is working by going to the Discord Status website. If there are problems with the company’s servers, the Windows app might have a black screen when it starts up. Try to use Discord again after the problem is fixed.
14. Update Discord App
You can refresh and update the Discord app by opening it and pressing Ctrl + R. After updating, try to open and run Discord again to check sure itworks working well.
Press Windows + R, type %localappdata%, and press Enter. Click the Discord folder twice. To update the Discord application, click Update exe file.
13. Reinstall Discord App
If you just updated the Discord app and get a black screen error, you can try uninstalling and reinstalling the app.
- Press Windows + R, type appwiz.cpl in the Run box, and press Enter.
Find the Discord app, right-click it, and then click “Uninstall” to get rid of it. - Open your browser and go to the official website for Discord. From there, you can download it again.
- After reinstalling Discord, check to see if it fixes the issue where Discord on Windows 10 shows a black screen.
12. Run Discord Compatibility Troubleshooter
- Right-click the Discord app on your desktop and select Properties.
- Click the Compatibility tab and then click Run compatibility troubleshooter. It will fix the incompatibility issues if Discord isn’t working right on this version of Windows.
- Also, make sure the “Run this programme as an administrator” option is checked if you want to run Discord as an administrator.
11. Update Windows 10 Software
If some parts of the Discord app and the Windows 10 operating system don’t update well together, you can try updating Windows 10 to see if that fixes the black screen issue with Discord.
Click Start > Settings > Update & Security > Windows Update to update Windows 10. Click the “Check for Updates” button to have Windows 10 automatically download and install the most recent updates.
10. Clear Discord Cache
- Press Windows + R, type %appdata% in the Run box, and click OK.
- Scroll down until you find the Discord folder. Right-click it and click “Delete” to get rid of the Discord cache files.
- Restart your computer and open the Discord app again to see if the Discord screen share black screen error is fixed.
9. Turn Off Discord Hardware Acceleration
Open Discord and click on the Settings icon at the bottom left of the screen.
- In the left panel, click “Appearance.” Look for the Hardware Acceleration window. To enable or disable hardware acceleration in Discord, you can turn this switch on or off.
8. Update Graphic Drivers
If your graphics driver is out of date, you may see a black screen when you start up Discord, share your screen, or stream a game. You can update to fix this issue by updating the graphics driver on Windows 10.
- Press Windows + X and then select Device Manager.
- Click Display adapters in the Device Manager window.
- Right-click on your graphics card and click “Update driver.” Or, you can choose Properties, click the Driver tab, click the Update Driver button, and then select Properties again.
- Click “Search automatically for updated driver software” to get the latest graphics driver for your PC and download and install it.
7. Disable “Use our latest technology to capture your screen” Option
- Click the Settings icon when Discord is open.
- On the left, click Voice and Video.
- Find Video Diagnostics in the right window.
- Turn off the option that says “Use our latest technology to take a screenshot of your screen.”
6. Release Some CPU Power
- Press the keyboard shortcut Ctrl+Shift+ESC to open Task Manager on Windows 10.
- Right-click on the programmes or tasks that you don’t need and then click “End Task” to close them. This should make some more CPU power available.
- Try to start Discord again to see if the Discord black screen issue, like a Discord stream black screen error, is fixed.
5. Troubleshoot Internet Connection Problems
If your internet connection is slow or keeps going down, it could cause the Discord screen share black screen, the Discord stream black screen, the Discord black screen when it starts up, and other connection problems.
4. Adjust your Date/Time settings
- Press “Win + I” on your keyboard to open “Settings,” then choose “Time and Languages” from the list of options.
- In the left pane, go to the “Date & Time” tab and enable the toggle button next to “Set Time Automatically” on the right side of the window.
- Restart your Discord app and see if the problem still happens.
3. Disable Proxies or VPN
- On the keyboard, press “Ctrl + Shift + Esc” to open “Task Manager.”
- Now, find and select all the tasks on your computer that have to do with your VPN or the proxy applications you have running, and click “End Task.”
- Check to see if that solves the issue with the black screen.
2. Disable Ad-blocker from your browser
- Locate and click on the “Three-dot” icon located at the top-right corner of the browser’s window and select “More Tools”.
- Now navigate to the “Extensions” option.
- Locate “AdBlock” from the list of extensions enabled on your browser and click on the “Toggle” button to disable it.
- Now check and see if the issue is resolved or not.
1. Fix Discord Black Screen by Running the App As Admin
Running the app as an administrator is another way to try to fix the black screen problem. This gives the app more rights and fixes any problems that were caused by restrictions. On your PC, it’s easy to run apps as admin.
- Click “Start” and open for “Discord.” Don’t open the app yet.
- Right-click on Discord and choose “Run as administrator.”
- To move forward, choose “Yes” at the User Account Control prompt.
- Instead of a black screen, Discord should load the content.
Frequently Asked Questions
How do I fix it if my phone’s Discord screen went blank?
We can only do a few things with our cell phones. If you get a blank screen when your computer starts up, try the following:
- Restart the thing over.
- Update the latest version of the app
- Clear all of the App Cache
- Uninstall/Reinstall App
- Check to see if you have enough space.
How do I fix the Discord blank screen issue on browsers?
Try logging in from different browsers before moving on to fixes. For example, if the problem shows up in Chrome, try a browser that isn’t based on Chrome, like Firefox. If the issue only happens in that browser, we recommend taking it off your browser and putting it back on.
If the problem keeps coming back, do the following:
Get rid of ad blockers
Ad blockers that are installed in browsers can sometimes make pages not work right. If you get a blank screen when you try to log in from a browser, try turning it off and seeing if the problem still happens. We can take these blockers out of your browser’s extension area.
Turn off any VPNs or proxy servers you have set up.
Even though VPNs and proxies change where we are when we surf the web, sometimes they make it hard for pages to load. If you can’t see anything on Discord, you should turn off your VPN.
Stop the hardware from speeding up
Every browser has a list of the Hardware Acceleration feature. This feature is great for PCs with good specs, but it could cause errors on PCs that don’t have good specs.
Most browsers that are based on Chrome have this feature in their settings. Turn off this option.
People who use open-source browsers like Firefox can find hardware accelerations in the performance section. When we uncheck the Use recommended settings box in this section, we get the option to turn off hardware.
Conclusion
The problems should be fixed by the solutions listed above. If none of the fixes work for you, we recommend getting in touch with Discord support to let them know about the issue. You can send requests to them through their website. There is a section for help and support.