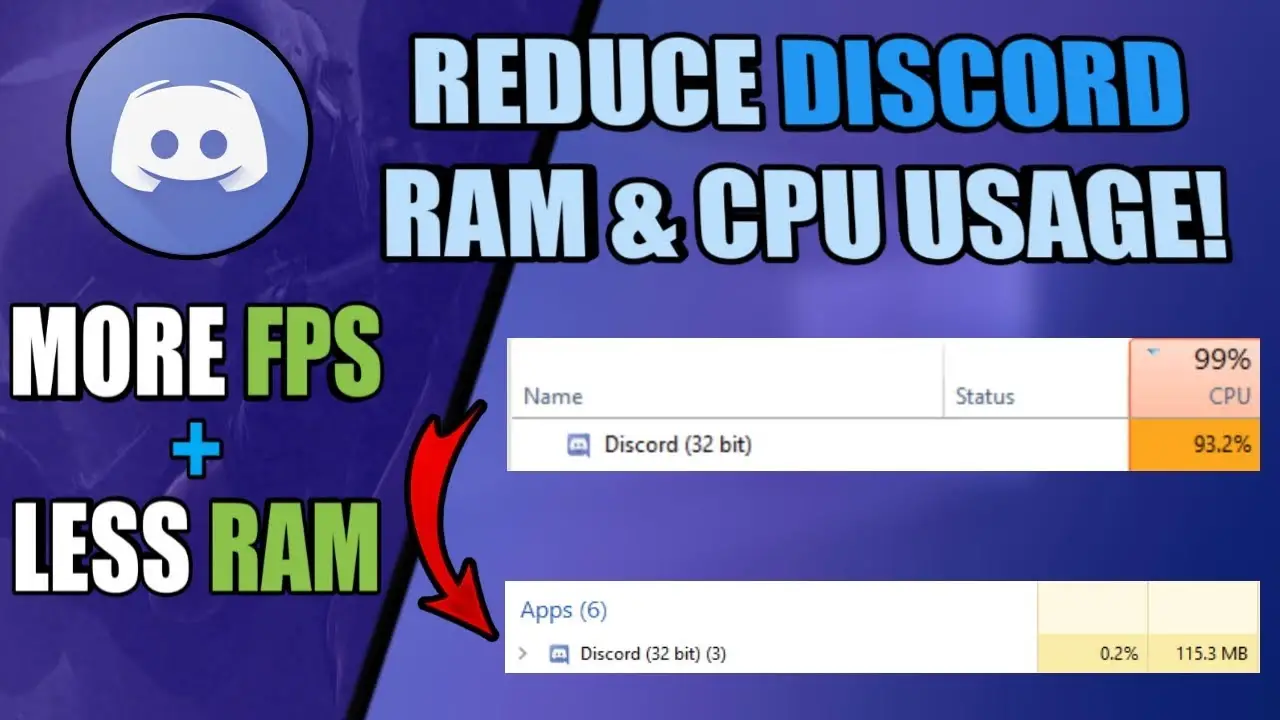If you check your data usage on Discord, you may find that you are using the app too frequently, causing you to waste more data than necessary. A high data usage rate indicates that you spend a significant lot of money on data and may potentially put a burden on your financial plan.
So, in order to save you money that you don’t need to spend, here are some suggestions for lowering the usage of data that you use on Discord.
6. By Adjusting Bitrate
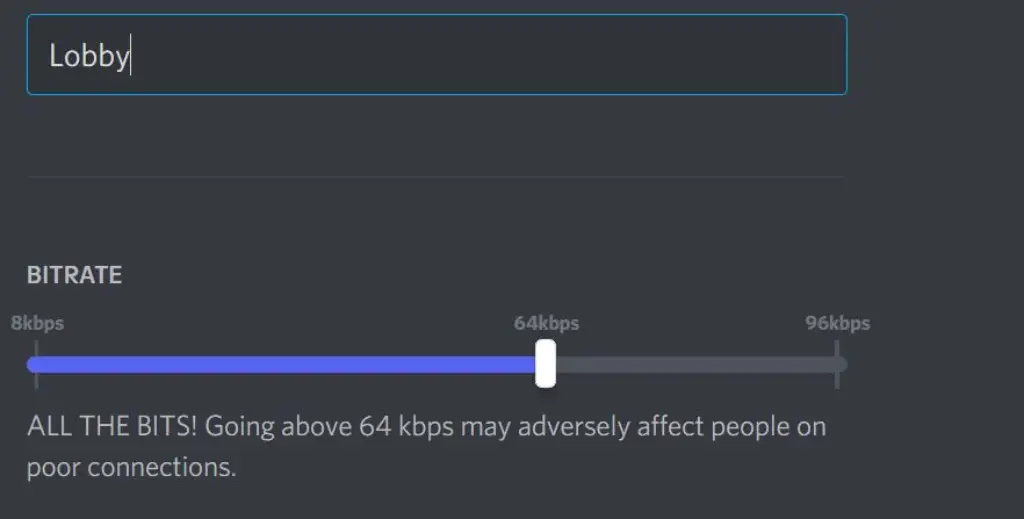
The easiest way to control how much data Discord uses is to change the bitrate of a channel. From the app’s settings page, you can change the bitrate of a channel. When you open the app’s settings, you can change the bitrate of a specific channel so that it uses less data and still works well.
5. By Turning Off Plug-ins ( Better Discord )
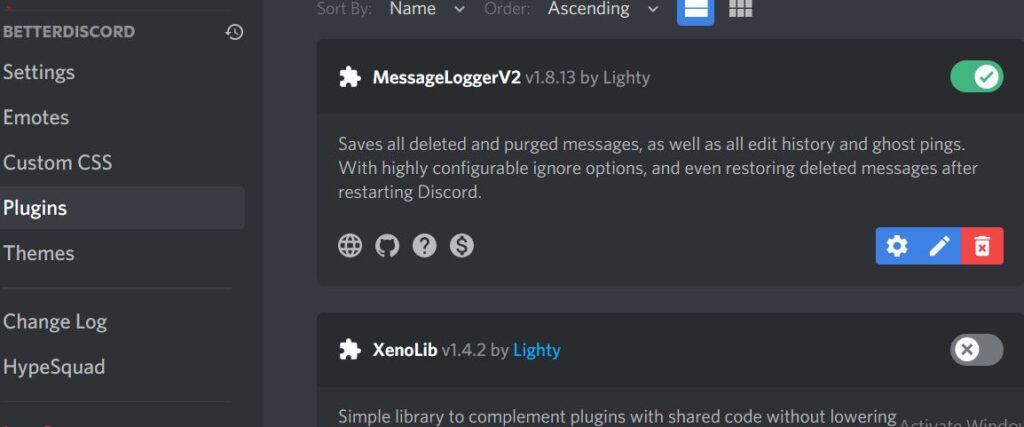
A Discord server or account comes with a lot of plug-ins. You have full control over how many plug-ins you’re using now and how many you’ll need in the future. You can turn off the plug-ins that you no longer use. This doesn’t take a lot of skill to do. It is a simple step that anyone can take to use less data.
4. By Switching To A Mobile/Browser Version
You already know that Discord can use between 300MB and 900MB of data on a PC. If you switch to a mobile version or a browser version of the app, you can use a lot less data. Anyway, if you only use Discord to look around, chat, or browse, a mobile version of the app or a browser version is better, easier, and faster to use. It cuts down the usage of data used to a level that doesn’t get in the way of using other apps.
3. Turning of Stickers
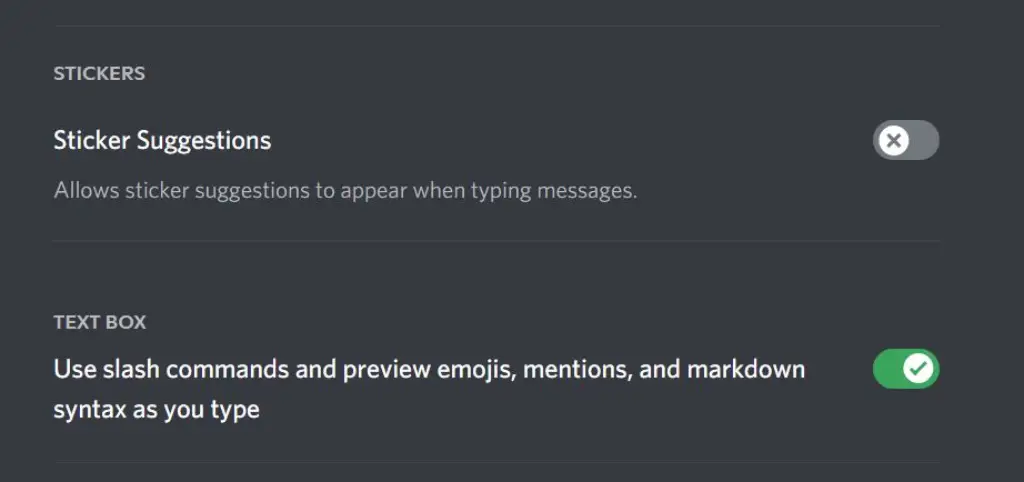
Sticker suggestions can be helpful, but they may not be worth the amount of data they use every time they show up. If you turn them off, you’ll use less data. Here’s how to turn off your animated stickers, step by step.
- Click the icon at the bottom left of the screen that says “User Settings.”
- Go to App Settings and then scroll down to Text & Images.
- Sticker Suggestions should be turned off in the Stickers setting.
2. Disabling System Notification
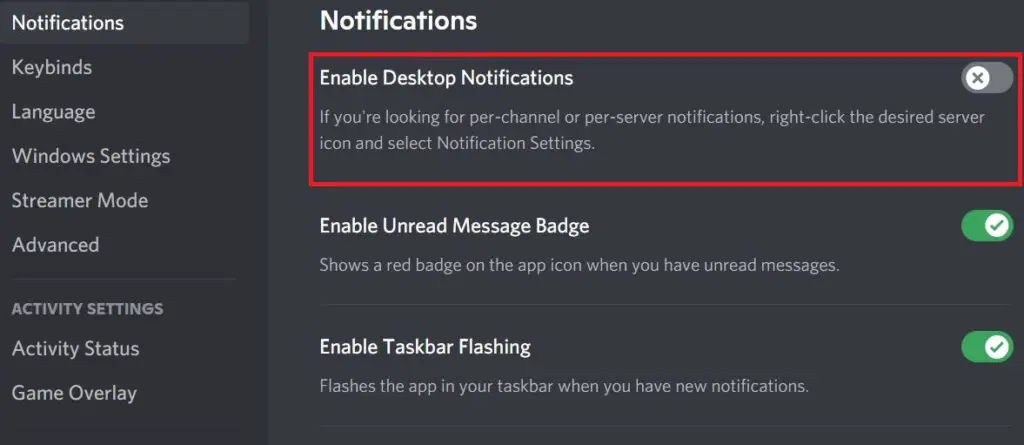
Often, Discord sends you notifications. These notifications let you know what’s happening with your account, but they also keep data running in the background.
By turning off notifications, you can reduce how much data is used in the background on Discord. You can turn off system notifications by going to User Settings > Notifications > Enable Desktop Notifications and turning it off.
1. Managing Media Display
You now have the ability to customise the presentation of images and links within your chats. Compressing your media can help you save data because larger files consume more data than smaller files do. You can reduce the amount of data required to load images by selecting “Auto-compress Images” from the User Settings menu under “Text & Images.” This will allow you to compress images.
Your media can also be managed by prohibiting links from loading website previews. This is the other way. Go to User Settings > Text & Images > Link Preview and disable the option to Show Website Preview there in order to disable off this option.
How To Reduce The Usage Of Data By Discord
If you are dissatisfied with the quantity of data that the Discord programme consumes and would like to take steps to reduce it, you have the following options available to you:
You may accomplish this on your mobile device.
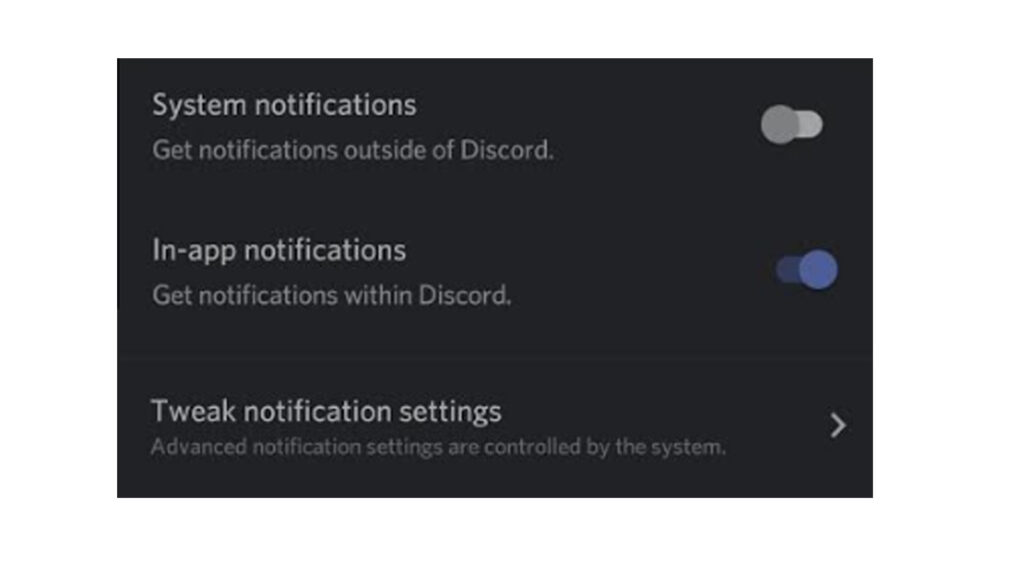
- Navigate to the “User Settings” menu and select the “Text & Images” option. (the icon for Discord that is located in the lower-right hand corner of the screen)
A. You should uncheck the box next to “Display Images, Videos, and Lolcats, When Links to Chat Are Posted” under the section that has its own heading.
It is recommended that “When directly uploaded to Discord” be turned off.
B. From the drop-down menu labelled “Image Compression,” select the option to “Auto-compress Images.”
C. In a way analogous to that described before, disable the option located under ‘Link Preview’ that says ‘Show website preview information for links pasted into chat.’
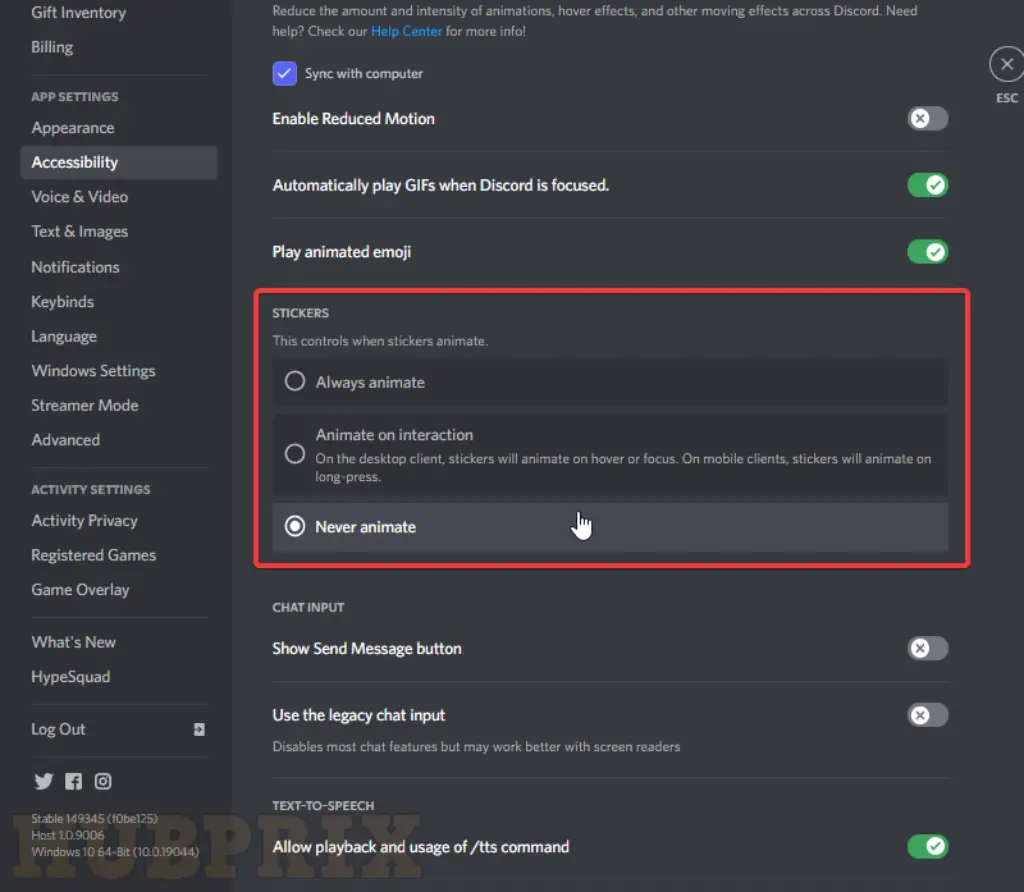
- In the ‘User Settings’ menu, go to the Notifications section, and disable off the option that says ‘System Notifications.’
Select “Never animate” from the menu under “Stickers” in the “User Settings” section of the “Accessibility” section.
Your machine has the same settings as mine, with the exception of the ‘Notifications’ feature, which is unique.
Other than that, the settings are identical. Take note that the ‘User Settings’ option may be accessed on the login screen by clicking the gear icon that is located directly to the right of your username.
After these adjustments have been implemented, you should observe a considerable decrease in the amount of data that you use.
Frequently Asked Question on Discord Data Tips
Does Discord take a lot of data?
In most cases, you shouldn’t be very concerned about the amount of data that Discord uses up on your device. The overall amount of data consumed by Discord is typically less than that of many of the fundamental functions that you carry out on your phone, computer, or other devices.
How much MB does Discord use per hour?
The actual amount of data that is used by the platform is not specified in any official statement that has been made available by Discord.
It is believed that Discord uses between 20 and 28 megabytes for text texts, 6 to 20 megabytes for voice calls, 200 to 350 megabytes for video calls, 5 to 50 megabytes for downloads, and 1 to 125 megabytes for uploads each hour.
How long can you stay in a Discord call alone mobile?
Because there are no time limits on Discord calls, you are free to stay on them for as long as you’d like. However, you won’t be able to remain in a call by yourself for an unlimited amount of time before the system kicks you out; after a certain amount of time, it will wait for other people to join. Sharing your screen with call participants or streaming a game to them will automatically take place at 720p and 30 frames per second.
How much data does a 30 minute video use?
30 minutes HD content = 1.1GB. 1-hour HD content = 2.2GB. 5.1 gigabytes is equal to one hour of entertainment in 4K or HDR.