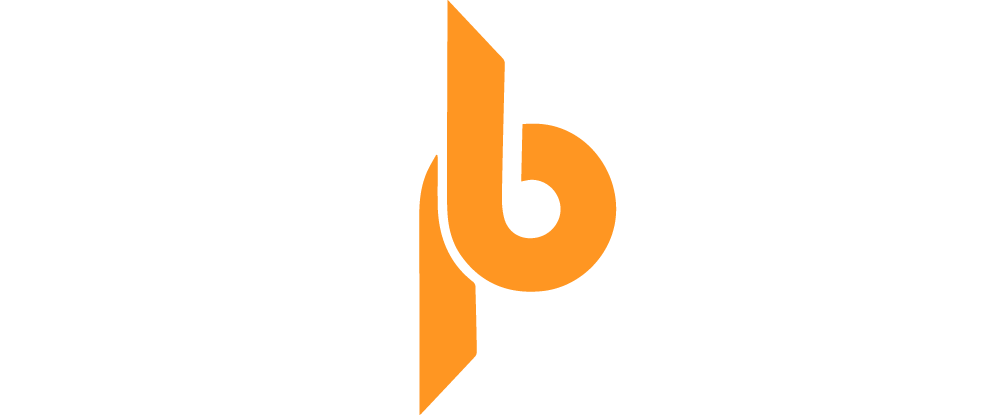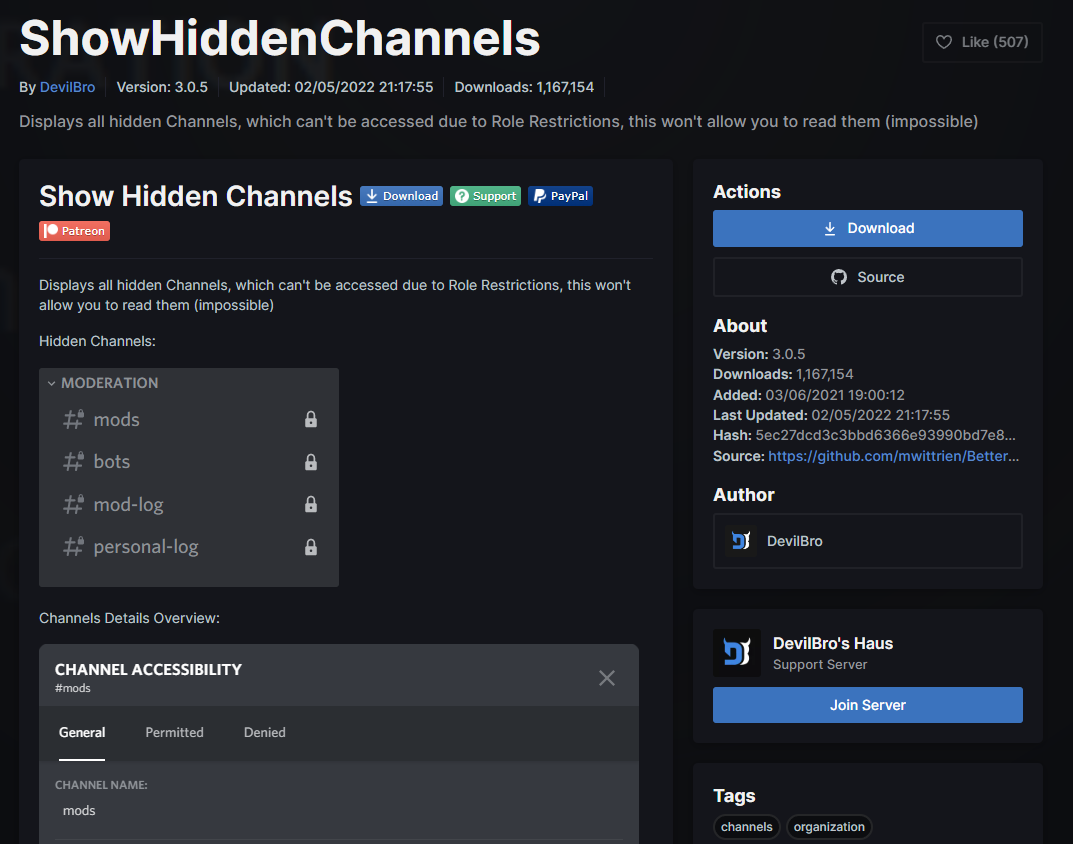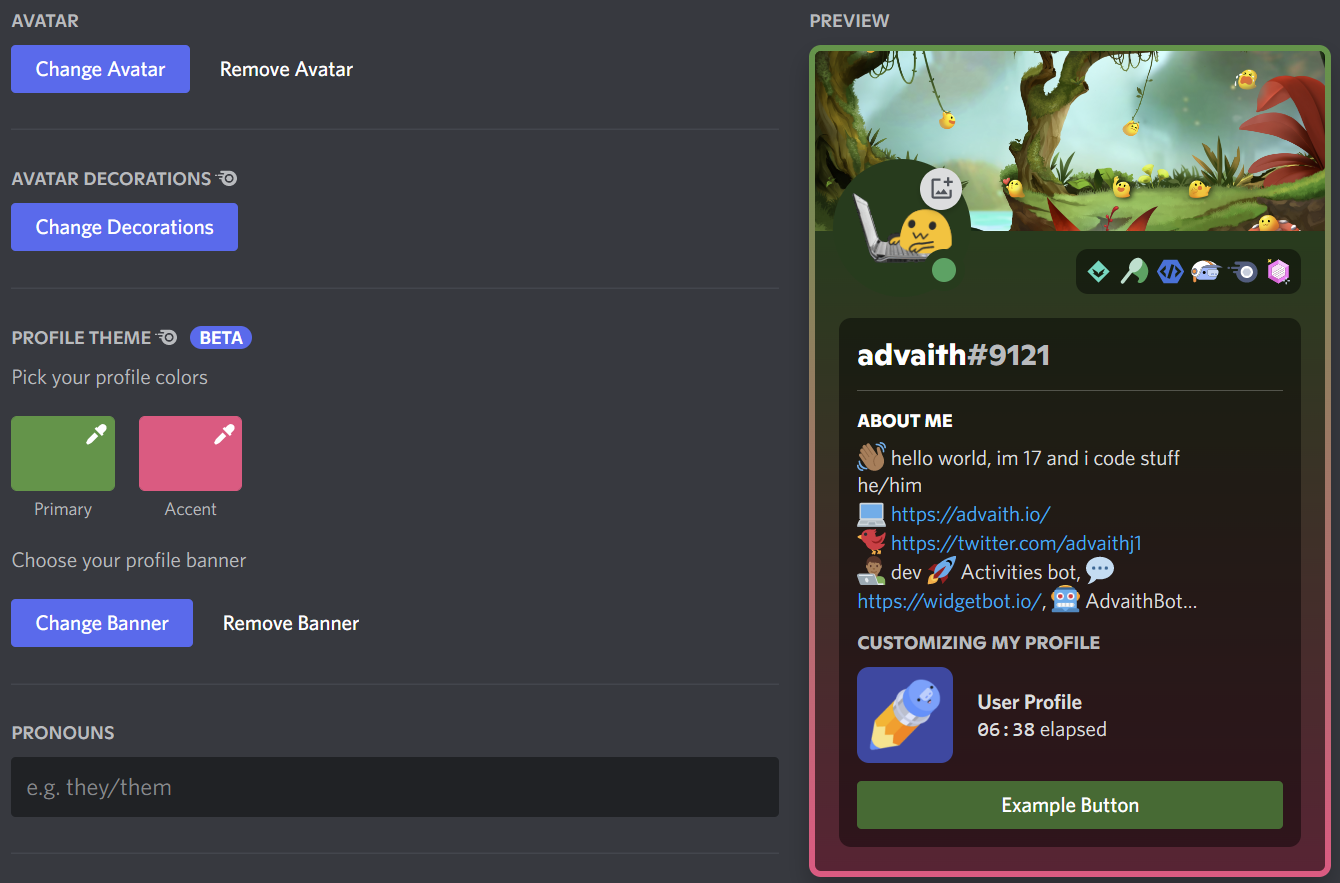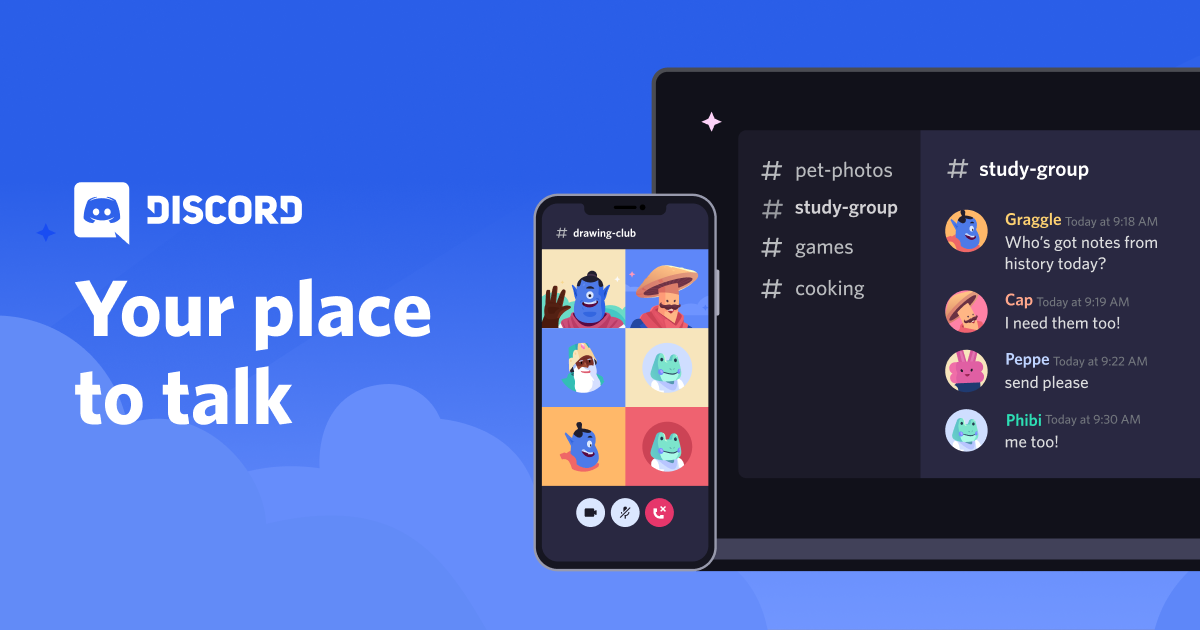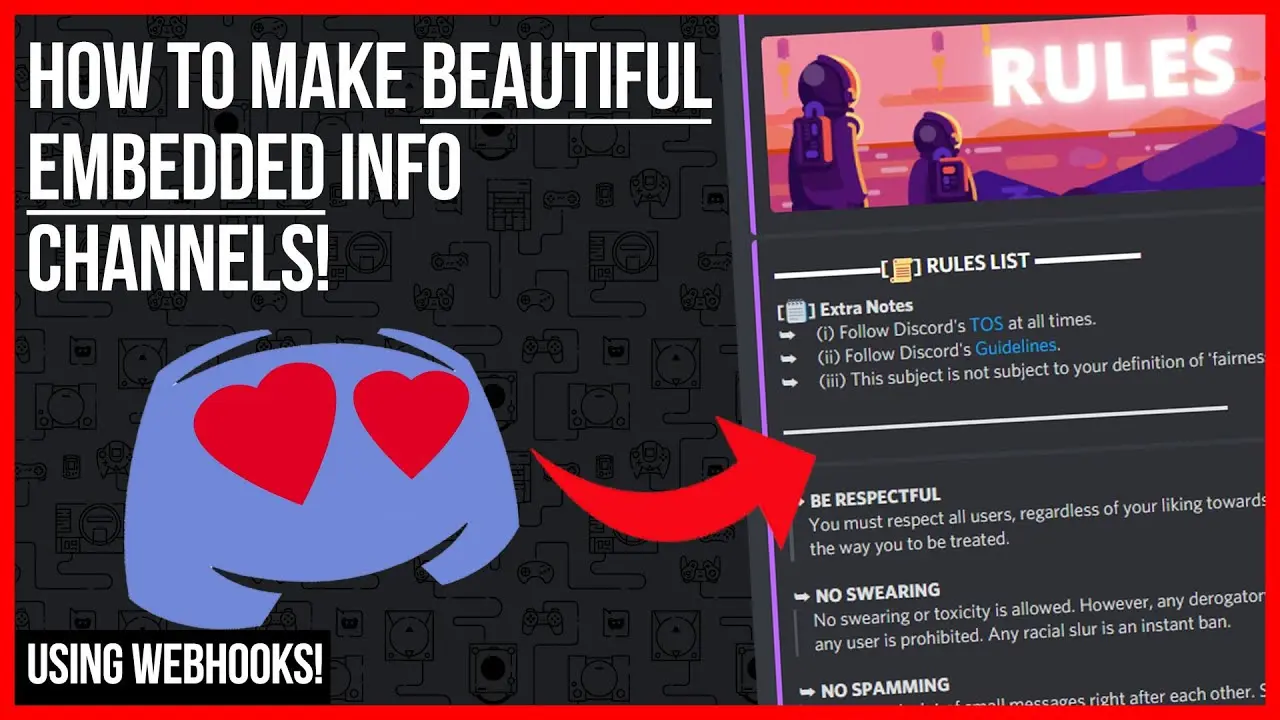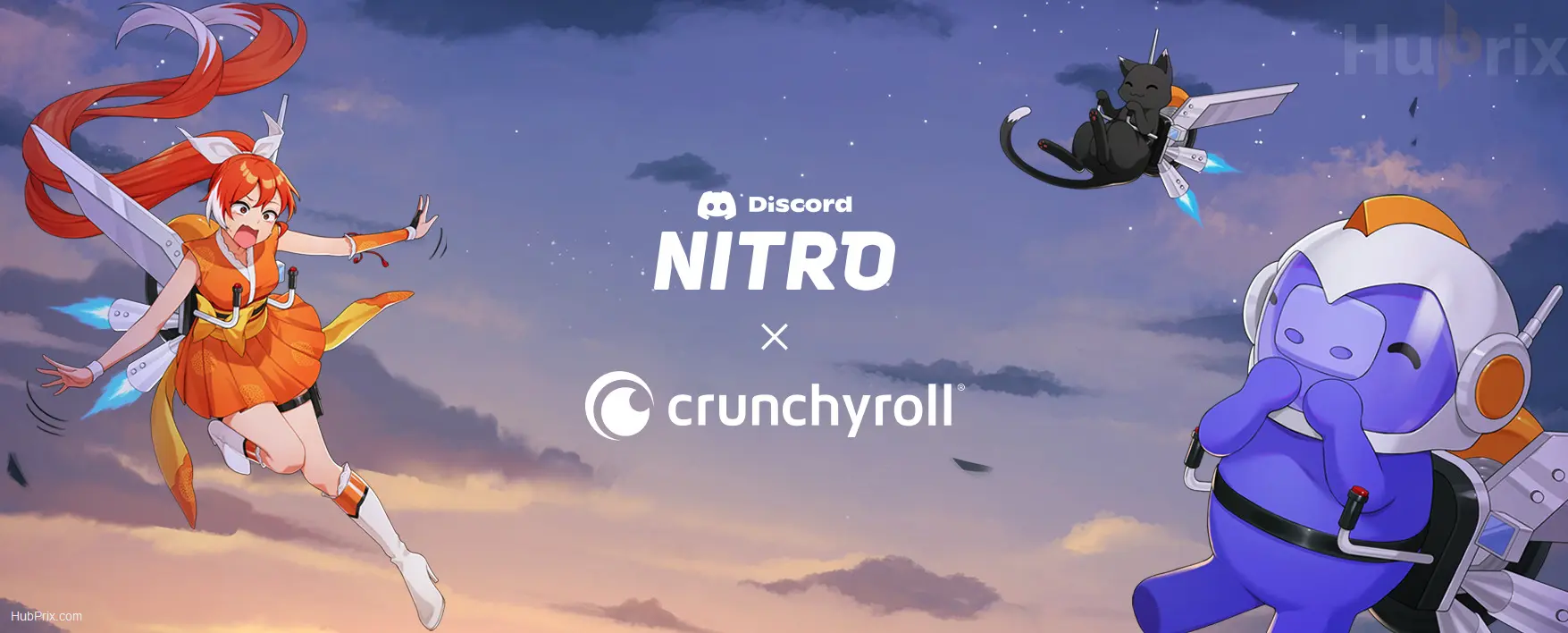A widely-utilized messaging platform, Discord is available for free download and use by its users. Text messaging, voice conversations, screen sharing, roles, the ability to create custom Discord emotes, and a great deal more are just some of the features that are included in the Discord platform.
In addition to the ability to send text messages, you also have the option of attaching media and sending URLs.
Within Discord, hyperlinks have the potential to be an extremely useful tool. They can make it simple for users to connect to servers or gain access to specific information.
By embedding links in Discord, you can avoid having to use URLs that are too long or uncomfortable.
When you click on an embedded link, you will be taken to the specified page that was intended for you to visit. The process of attaching a URL to a specific word is known as embedding a link (s).
Because it eliminates the need to type in or send out URLs, this method of sending links in Discord is a lot more hygienic. This is an example of a link that has been embedded.
How to embed links in Discord
There is not a built-in feature in Discord that allows users to embed links. Thankfully, there are ways available for getting around this issue. You can create a hyperlink by employing a hyperlink generator, such as Webhook, on your website. Alternately, you can accomplish this goal by making use of a bot within Discord.
Using Discord Webhook
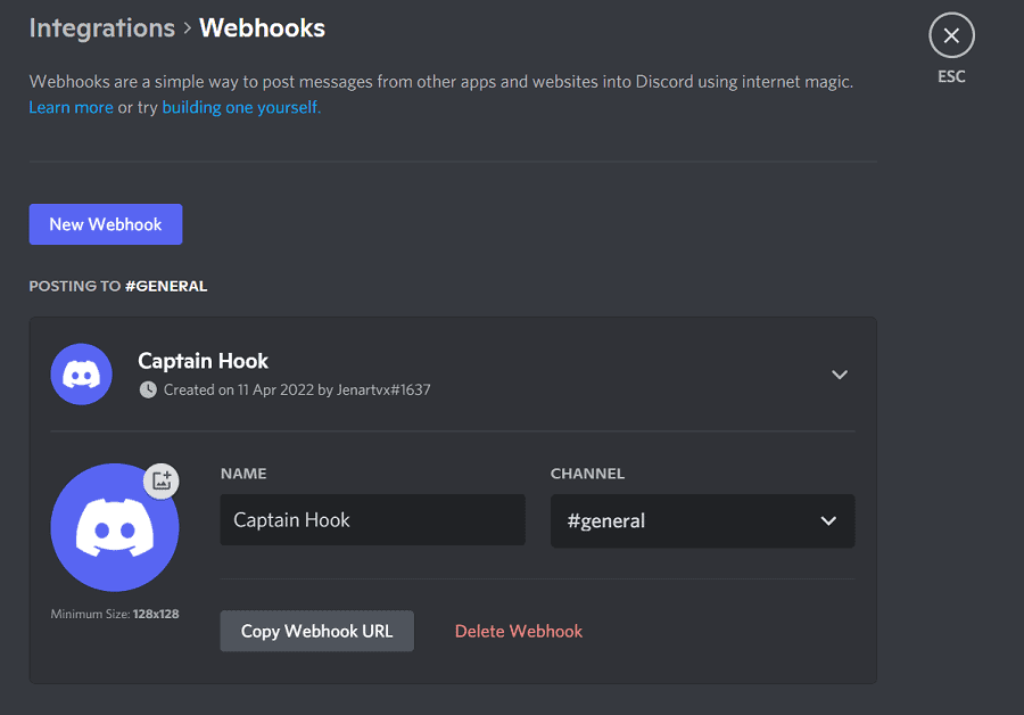
Embedding Webhook is one method that can be utilised in order to embed links within Discord. You may automate messages and updates in text channels in Discord by using a feature called Webhook, which is embedded right into the client. This is only possible on a desktop computer. On mobile devices, it is not possible to create webhooks.
- To get started, open the Discord app.
- In addition, you might use your web browser to enter Discord by visiting to the login page at discord.com.
- After you have successfully logged in, navigate to the server list in your account. This should go all the way to the left of the page.
- Right-click on the server that you want to send the hyperlink onto, and then find to the server.
- Move your mouse pointer to the option select server settings, and then click integrations.
- This should take you to the Webhook settings.
- After that, click the “create webhook” option from the menu. You should select the Webhook a name, and then choose the text channel that you wish to use it in.
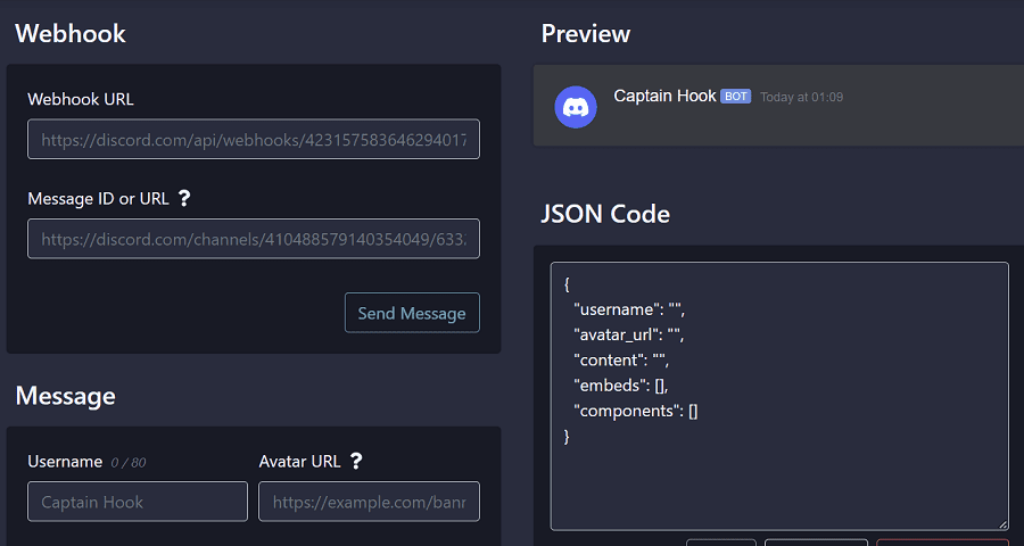
- After that, click the link to copy by clicking the “copy webhook URL” button. Simply select the option to “delete webhook” when you have made up your mind to get rid of the Webhook for any reason.
- After that, open up a new tab in your web browser and navigate to discord.club/dashboard.
- You are able to generate the text for the hyperlink on this website.
- In the section labelled “Webhook URL,” you should paste the Webhook URL that you copied earlier. After that, scroll all the way down until you find the section labelled “embeds.”
- To begin creating an embed, click the plus sign from the icon. Simply expanding the section by clicking on the + icon should do the trick.
- Put the text that you want to turn into a hyperlink into the description section and surround it with square brackets.
- After that, type the URL within the parenthesis.
You can also change the colour of the link by clicking on the box under “Color.” Look at all the options and fill in the options that apply until you’re happy. Scroll back up to the top and select “send message” when you’re done.
Using Carl Bot Discord Website
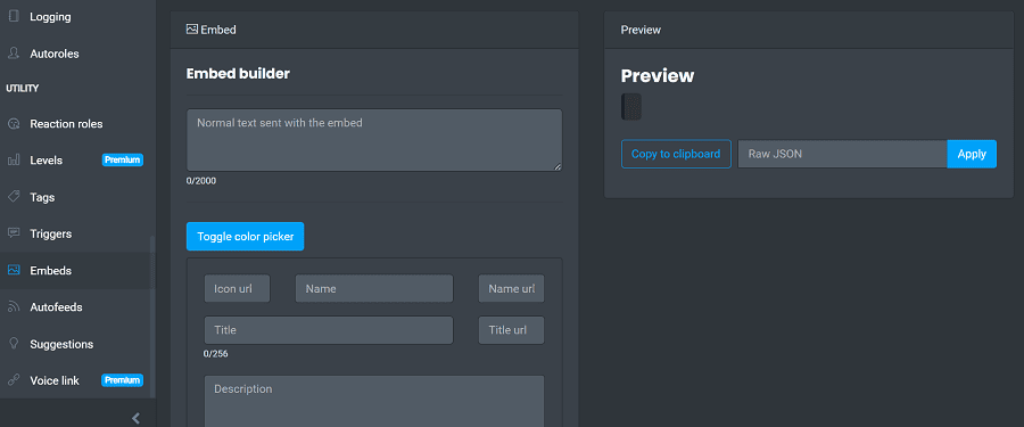
Carl Bot is another way to add links to a Discord message. This is an outside tool for creating links in Discord. There are a lot of bots for Discord. Carl Bot is one of these bots. Bots can embed links in Discord, which users can’t do. You can make a bot embed a link by putting the text you want to link to in square brackets and then putting the URL in parentheses. [Linked text] is a good example (URL). You can also change the look of an embedded link by selecting it a colour.
- To use Carl Bot, you have to go to its website, which is https://carl.gg/. Just click “Sign in with Discord.”
- You should be taken to the login page for Discord. Sign into your account on Discord.
- Then, you will be asked to give Carl Bot permission to access your Discord account.
- Click “Allow” to give permission to Carl Bot.
Next, a list of your servers will be shown to you. Click on the server to which you’d like to send a link. You will be asked if you want to give Carl Bot permission to the server.
- To move on, click “Continue.” Then, click “Authorize” to give permission to Carl Bot. This link should take you back to the website for Carl Bot.
Find for the section that says “description.” Put the text you want to make a link to in square brackets in the description box. Then, type the URL between the brackets.
Scroll all the way down when you’re done filling out the necessary sections.
- Click on the box next to the section “destination.” Select a text channel to send the hyperlink in.
- Then, click the “post” option to send the hyperlink message.
When you click “get started,” you can start setting up other parts of the bot. Or, you can skip this step by selecting the “skip” option. Scroll down the left side tab until you find the option for embeds.
How to embed images in Discord messages
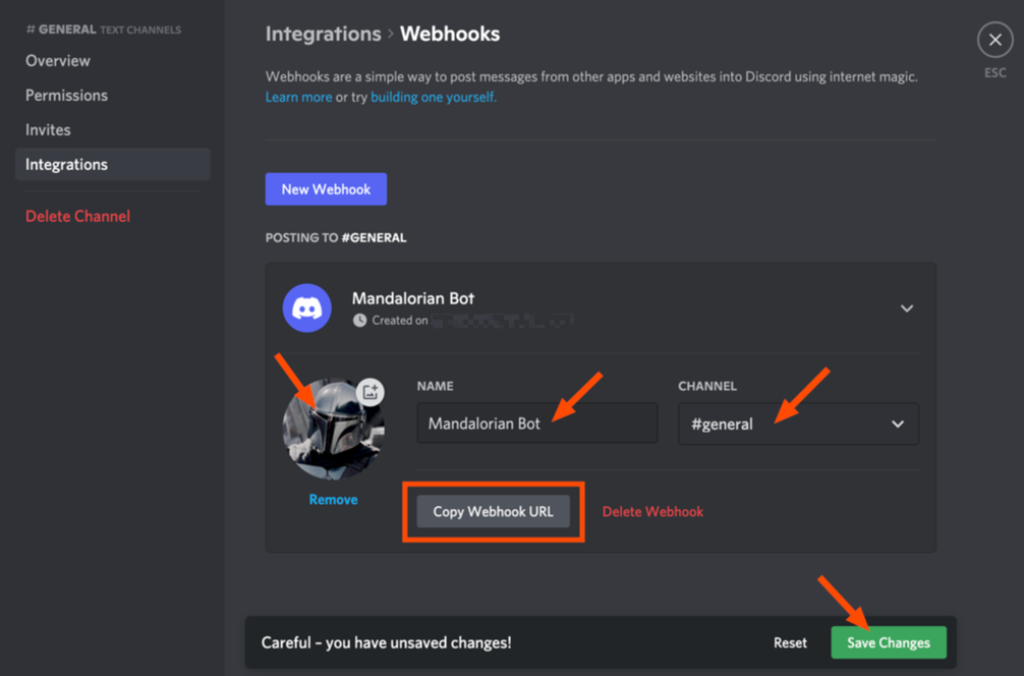
If you’re reading this, you probably already know that Discord’s Send Channel Message action doesn’t have a field where image files can be attached right now.
Even though you can put links to images in the Message Text field and they will usually be shown, you can’t embed them so that the link to the image doesn’t show. I know, right?
No longer, though! Let me show you how to get around this trick using my favourite app.
- To set up the webhook in Discord, click on the Edit Channel icon next to one of the channel names on your server:
- Next, go to the menu and click on the Integrations option. Click on Create Webhook from there to start setting up your webhook.
- When we use the webhook, we’ll be posting as a bot, so give your bot a NAME, give it a cool AVATAR IMAGE, and choose which CHANNEL it will be posting to.
- Once you’ve done that, click the Copy Webhook URL button to copy the webhook’s URL to your clipboard. We’ll need it soon.
- Oh, and don’t forget to press the Save button to keep any changes you make!
Set up your trigger in Zapier
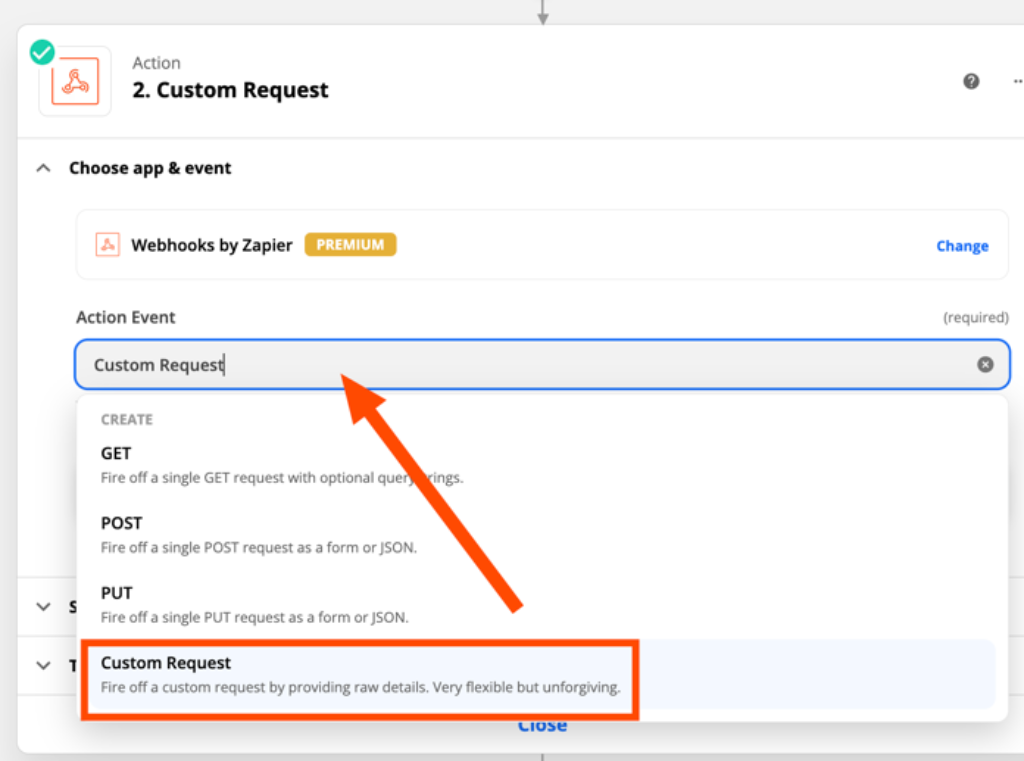
This part will depend on your workflow, but for this example, I’ve set up the Zap to use a Google Sheets New Spreadsheet Row trigger. This will send the Zap to post the image link and message to Discord. Check out this guide to learn more about how to set up a trigger step: Set up your Zap trigger
Set up your action
Let’s set up this Webhook step now. Select the Webhooks by Zapier app and the Custom Request Action Event on your action step:
In the next section, choose “POST” for the “Method” select. And in the URL field, we’ll need to paste in the Webhook URL that we copied from Discord earlier.
We’ll give the details of the message we want to send to Discord in the Data field. To do this, we need to follow the structure shown in the API documentation for Discord.
Here’s some example code you can use:
{
"content":"Select the message text here",
"username":"Specify a name for the bot",
"avatar_url": "Add a link to a new image for the bot",
"embeds": [{
"image": {
"url": "Select the image URL"
}
}]
}
We aren’t using all of the parameters because I only want to post a message with an image attached. I don’t really need to include the username or avatar url parameters either. But I wanted to show that if you wanted to change the username or avatar of the bot that’s posting, for example, you could put that information in the Data field and it would replace the settings for the bot that we set up earlier in Discord for the webhook.
In the Headers section, set Content-Type as a key (on the left) and set its value to application/json.
At the end, you should have something like this:
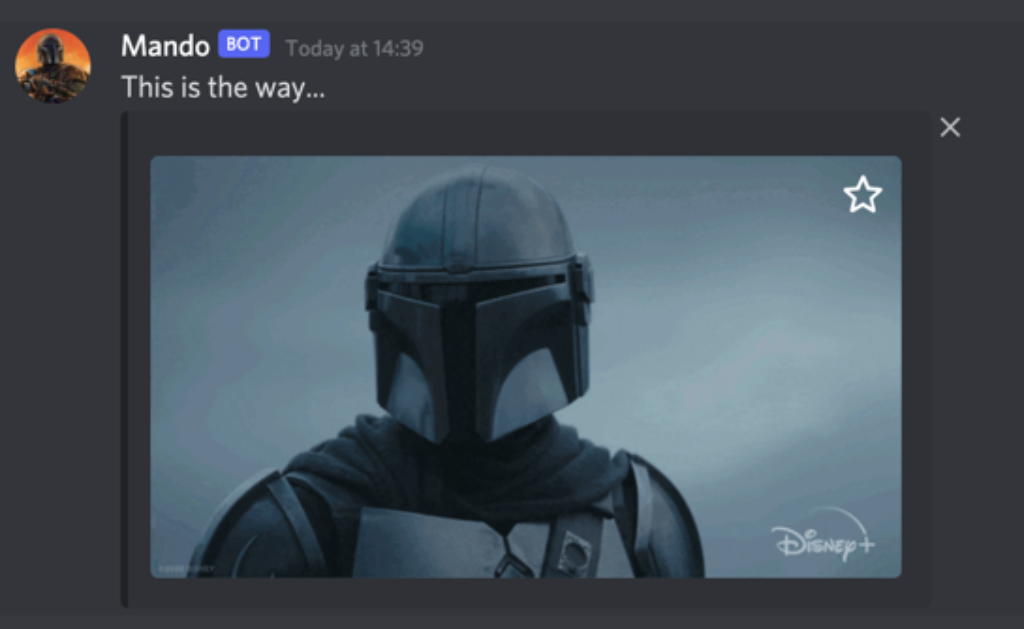
Frequently Asked Question on Discord Embed Links
How do I enable embed links in Discord?
- To go to User Settings, click the gear icon in the bottom left corner.
- Click on “Text and Pictures.”
- At the top of the Display images, videos, and lolcats section, turn on When posted as links to chat.
- Scroll down to the bottom.
- Turn on Show website preview information from links pasted into chat.
- Restart Discord.
How do you embed something in Discord?
- Go to the settings for your package Packages -> Settings View -> Manage package.
- Find the discord-send-embed-code-to-webhook package and click on Settings.
- Copy your webhook URL and paste it into the config field.
- Change the title, colour, text in the footer, image, and other options for the embed to suit your needs.
How do I avoid embed links in Discord?
If you only want to cancel an embed for a specific link, you can enclose the link in tags that look like this:< >.
How do I get embeds without bots?
How do I create a custom Discord embed?
What embed means?
In the context of social media posts and other forms of web media, the term “embedding” refers to the practise of incorporating links, photographs, videos, and animated gifs, among other types of content.
Embedded content is content that is displayed within a post and provides a visual component with the purpose of encouraging increased click through and engagement.