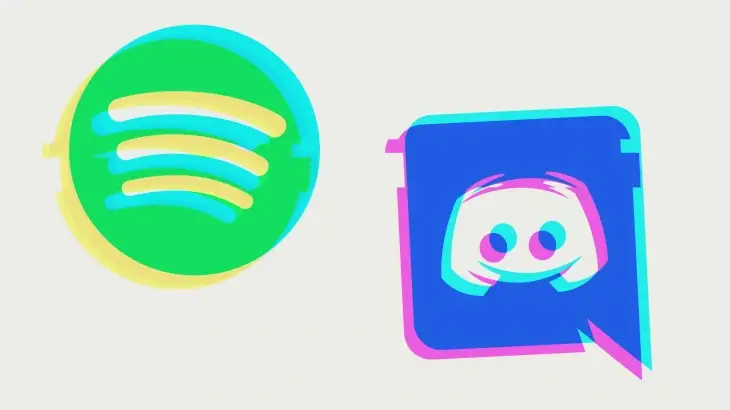There are a variety of advantages to be gained from linking your Discord and Spotify accounts. Not only does it make it possible for your friends and other server members to view what you are currently listening to on your profile, but it also makes it possible for them to play the song themselves, and if they have Spotify Premium, it makes it possible for them to listen along with you.
It is possible that you will want the assistance of Poll Bot in order to determine which songs to play, but this will depend on your preferences. However, there are occasions when connections between the two programmes are not made in the correct manner, and this can be a problem.
If you change your password on Spotify, you may need to unlink and then relink Discord since it is possible that it is still using the previous password. If it is unable to log in, it will not be able to access the music that you are now listening to on Spotify.
Why Doesn’t Spotify Work With Discord?
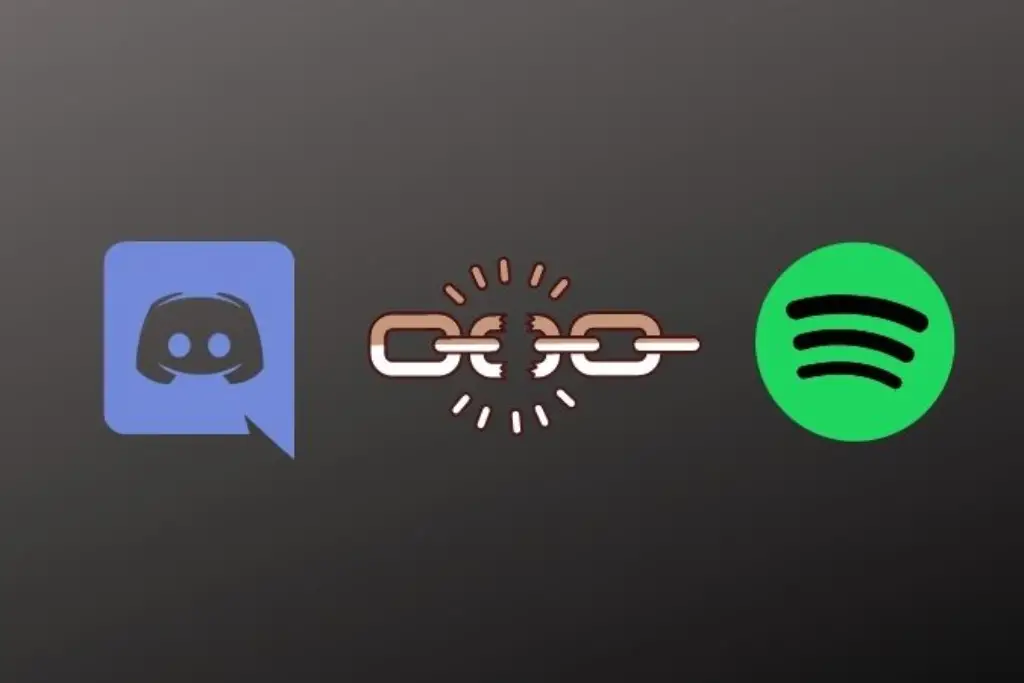
Spotify may stop working with Discord as a consequence of a number of different issues, and it may also stop showing the music that you are currently listening to.
First things first, make sure you’re using a desktop computer to access Discord. Only when you are using a computer and have a Spotify integration that is successfully connected will your Spotify status be displayed.
Because the mobile version of Discord for Android and iOS does not now support showing what you are listening to on your profile, you will need to connect Spotify and interact with the feature using a desktop computer or the browser.
Let’s start our investigation of potential solutions with those that are the least complicated and work our way up to those that are the most challenging.
1. Put your Discord server in the online status
There have been reports of problems with Spotify not working properly with Discord accounts where the user’s status is anything other than “online.” If a user chooses to seem offline or activates the “do not disturb” showing, for instance, Spotify won’t be displayed on their profile.
To change your status, go to the bottom left corner of the screen, click on your profile image, which is located next to your username, and select the option that says “online,” which has a green circle next to it.
You may verify that the connection is working by quitting and restarting Spotify. After that, play a song and check to see if it shows up on your profile. Fixing the issue that prevents Spotify from connecting with your Discord account can often be as simple as checking that your status settings are up to date and that you have set your profile to the online status.
2. Update Discord
Do you have the most recent version of the Discord client installed?
Each new version that is released to replace the old version helps correct prior flaws and errors, including difficulties that other users have had to contend with.
If you take precautions to ensure that you are working with the most recent version, you will increase the likelihood that the problem you encountered has already been found and solved in the code.
To refresh Discord and apply any available patches, on a Windows computer, press the Ctrl key along with the R key, while on a Mac, press the Command key along with the R key.
After you have applied the update, you must either refresh your browser or close and then reopen the desktop application for the changes to take effect.
3. Connect Spotify in the right way on Discord.
It is possible that the app is not linked correctly if the “Listening to Spotify” status does not appear in your Discord account when you are actively listening to music from Spotify. You need to ensure that your Spotify account is integrated correctly to eliminate this problem. The steps necessary to link Spotify and Discord are outlined below.
- Launch your Discord client on your PC to open your account.
- To access the User Settings, select the gear icon that is situated in the bottom left corner of the screen and click on it.
- Navigate to the tab labelled Connections.
- The icon for Spotify, along with icons for the other applications that can be linked to Discord, should be located under the heading “Connect your accounts.”
- To link to Spotify, click the app’s icon.
There will be a new popup window for Spotify to appear. In order to successfully link your Spotify account to Discord, you will need to enter your login information and accept the terms and conditions.
Once you have finished all of the steps, you should access back into your Discord account and attempt to play a song to show whether or not the status will be displayed on your profile.
4. Spotify must be unlinked and relinked to the profile.
This is the approach that is used most frequently.
You can create a fresh connection with the most recent authorizations and login information by unlinking and then reconnecting after a short period of time.
To Unlink Spotify On Discord
- Click on the user settings icon, which looks like a gear and is located in the bottom left corner of the screen.
- Find the term “Connections” and click on it when you find it. In this part, you will connect a list of all the applications that Discord is capable of connecting to, as well as a history of all the applications it has ever connected to.
- To disconnect from Spotify, click the “x” in the box that is located next to Spotify if you successfully connected to it before it was listed below.
- If Spotify is not listed, this indicates that the initial attempt to connect was failed. You can make another effort to connect if you want to.
To Relink Spotify on Discord
- Click the Spotify icon to open the connection dialogue box located under “Connect Your Accounts.”
- Follow the on-screen instructions to relink your accounts.
- In order for Spotify to validate your identification, you will be required to sign in.
- In order to connect Discord, you will need to authorise the application and agree to the terms and conditions.
- You will get a notification indicating that the connection was successful, and Spotify will appear in the list of services that you have connected.
5. Clear cache and password in your browsing data
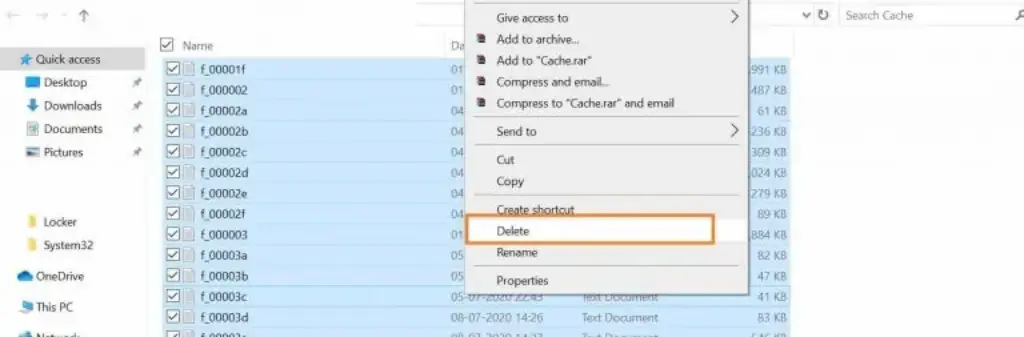
It’s possible that emptying your cache and any other data stored in your history of browsing could fix many of your computer’s problems.
The cache that is kept on your computer could be the culprit if you are unable to access a website, if an application that you have always used is suddenly functioning strangely, or if a certain function inside an application is not working as it should.
Before you clear the cache and password from your browsing history, you should ensure that you have logged out of Discord and Spotify. After you have finished cleaning everything up, you will once again have access to Spotify through Discord.
Windows must have its cache cleared.
When using a personal computer, you will need to open the run command by simultaneously clicking the Windows key and the R button. After that, navigate to the Discord app using the list that appears after typing %appdata%.
You need only delete the folder in order to clear the cache in Discord. In a similar fashion, you can locate for the Spotify app and delete that folder as well. When you are finished, check the status of your Spotify account, and it will indicate whether or not everything went smoothly.
Android users should clear their app cache.
You can clear the cache on your Android phone by going to the app info page and selecting the option. Open the Settings app and then select the Apps and notifications option from the menu that appears. You will now be presented with a list of apps that can be found on your smartphone.
Locate and choose the Discord app from the options presented here. Go to the Storage section of the App Info page, and once you’re there, click the option that says “Clear Cache.” The Clear Data option provides another means by which the Discord app can be completely restored to its initial condition. The same is true with the Spotify mobile app.
6. Status message Feature Enable
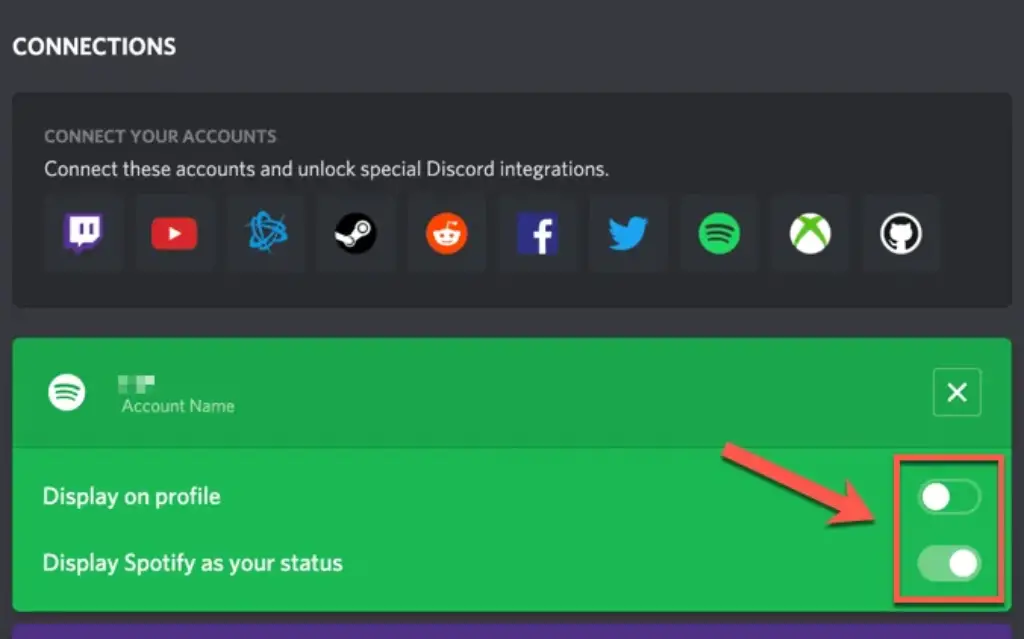
It is recommended that the option to “Display currently running game as status message” be enabled.
This option has been removed by some Discord users, which may result in an incompatibility with the Spotify status. This functionality needs to be activated in order for Discord to show into account Spotify when determining a player’s status. The steps are outlined for you below for your convenience.
- Start the Discord app on your computer, and then log in to access your account.
- To access the User Settings, click the icon that looks like a gear.
- Make your selection by going to the Game Activity section of the menu on the left.
- Enable the option that says “Display currently running game as status message” on the right pane.
- If you want to see if the status has been updated on Discord, you can test it out by playing a song from Spotify.
7. Reinstall Discord and Spotify
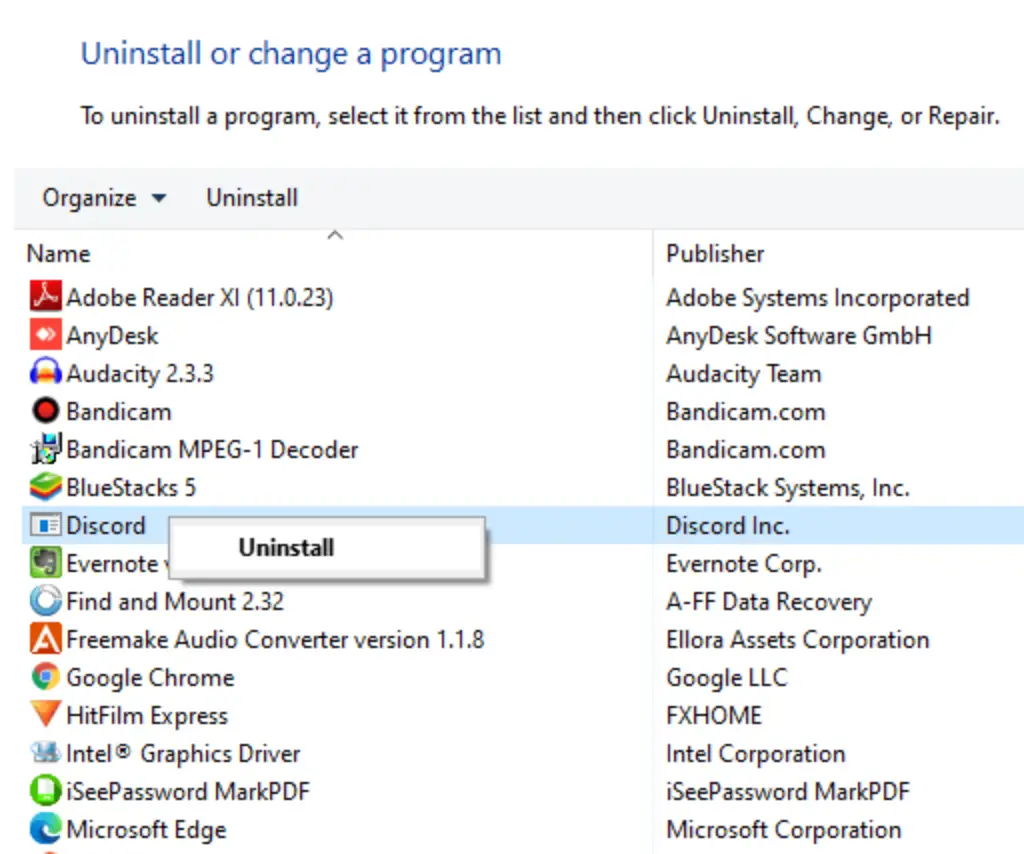
If you have tried all of the methods up to this point, and none of them have worked for you, it is time to try the final solution, which includes starting over with a blank slate and working your way up from there. Because you’ll need to do this for the desktop app for Discord as well as the app for Spotify, this step could take some time. However, what it will do is delete any temporary cache files that may be the cause of the connection issue you are experiencing.
- Exit both Discord and Spotify by signing out of your accounts and closing the programmes.
- Delete both of the programmes from your computer.
- Obtain fresh copies from the official websites of Discord and Spotify and download them.
- Reinstall the programmes that were previously used.
- Launch Spotify and test it by playing a song on your account.
- If necessary, repeat the steps above to unlink Spotify from Discord and then relink the two services.
It’s possible that you’ll need to take a few steps and play many troubleshooting steps before you can get Spotify and Discord to work together harmoniously.
After you have completed it, you shouldn’t have to do it again unless you change the password for your Spotify account.
If none of the troubleshooting options described above are successful, you will need to get in touch with Discord directly in order to open a support ticket.
8. Check Voicemod
If you have Voicemod installed and are using it with your Discord account, you may run into compatibility issues when trying to use Spotify at the same time. This is because Voicemod conflicts with Spotify’s audio streaming protocol. Users all across the world have reported an issue in which they are unable to hear Spotify when it is playing through their device. This is a frequent issue with Discord.
This is not something that can be fixed through either your Spotify account or your Discord server; rather, it is most likely a problem with the audio settings on the device itself. Instead, you will probably need to navigate to System Preferences > Sound on your computer and check to see if the audio output is being sent to your speakers. This ought to be sufficient to fix the issue.
9. Use a Different Platform
If deleting the cache does not fix the issue for you and you are still unable to connect your Spotify account with your Discord profile, you should try connecting the two accounts using a different type of platform.
This indicates that you should give the website a shot and attempt to connect your accounts via the website if you are getting the error while connecting the accounts via the Discord client installed on your system. If you are getting the error, it means that you should try to connect your accounts via the website.
In a similar vein, if you are encountering the error on the website, you can try using the mobile app or the Discord client to see if any of those solutions resolves the issue for you. The most important thing for you to do is to experiment with connecting your accounts through the use of a different kind of platform than the one on which you are obtaining the error notice.
It has been reported that this has resolved the issue for a number of other users, and it is possible that it will do the same for you.
Therefore, proceed to try connecting your accounts by using either the Discord client, the website, or the mobile application, and determine which method is most successful for you.
10. Utilize the Public Test Build of Discord
It has come to our attention that one additional way by which you are able to connect your Spotify and Discord accounts is via making use of the Discord Public Test Build, also referred to as PTB for desktop.
PBT is short for Public Beta Test, and it refers to the version of the Discord app that will be installed on your machine in addition to the stable or normal version of Discord.
Even though this is the beta version, it is stable enough that using it won’t be a problem for you in your day-to-day life. As a result, you may use it to easily connect your Discord account with your Spotify account.
After that, you may choose to either uninstall the application or continue utilizing the app in its default version.
To accomplish this, please proceed to download the PTB version by clicking on the link provided above. After you have successfully downloaded and installed the app, proceed to log in to your Discord account.
As a next step, connect connecting your Spotify account a shot and see if it works successful in doing so. When you are finished, you can uninstall the PTB version from your computer and continue to make use of the stable release, which is the one that is recommended.
11. Enable Device Broadcast Status
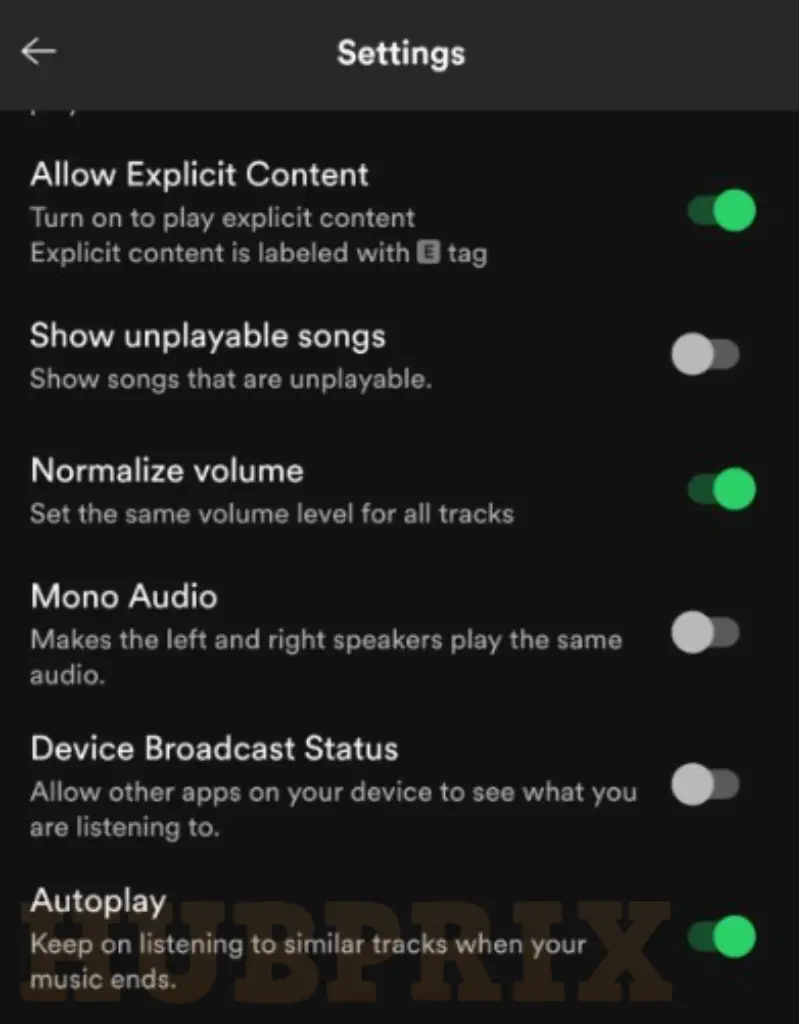
If you use both Discord and Spotify on your mobile device, then you have no choice but to try out this strategy. When the device broadcast status setting is activated, other apps are granted the access to view what actions are being taken in Spotify.
To enable this setting, simply proceed through the following steps:
- Open the Spotify app on the mobile device you’re using. Check that you are currently on the Home tab.
- Simply navigate to the top-right corner of the screen and click the icon that looks like a gear.
- Locate Device Broadcast Status in the list of available options, and then turn the button on to toggle it.
- When this option is activated, Discord is more likely to show Spotify as the status.
Spotify Status not showing on Discord Mobile
In order to display the current status of Spotify on the Discord mobile app, you will first need to enable the Device Broadcast Status setting within the Spotify mobile app.
The following are the steps to show the Spotify status on the mobile version of Discord:
- Open the Spotify app.
- To access the settings, click the gear icon.
- Scroll all the way down until you find the Device Broadcast Status option, then turn it.
- Open your Discord mobile app.
- You may access your profile by clicking the button in the bottom right corner.
- Proceed to the Connections page.
- To link your Spotify account, tap the plus sign (ADD) in the top right corner.
- Turn sure that Display on profile and Display Spotify as your status are both turned on.
- Once that is complete, relaunch both Spotify and Discord. Start playing a song on Spotify, then check the status of the song being played on Discord.
Conclusion
It is important to show in mind that in order to view a Spotify status message, you will need to be logged in on a computer. This feature is not available on mobile devices. You may now hopefully show the world what amazing taste in music you have, and you can listen to songs with your friends, or if they have Spotify Premium, you can share DJ responsibilities while chatting on Discord. Hopefully, you are now showing the world what excellent taste in music you have.
Frequently Asked Question
What do I need to do to get Spotify to show up on Discord?
If your Spotify account is linked to your Discord account, then only then will Discord show the “Listening to Spotify” status. Disabling the option to “Display current activity as a status message” should be done if this problem cannot be solved. The “Device Broadcast Status” option can be activated in the Spotify app on Android devices. This functionality is currently unavailable on Apple’s iOS platform.
Can Spotify mobile be accessed using Discord?
The Spotify mobile app does appear on Discord. At this time, it is only accessible for use on Android-based devices. The “Device Broadcast Status” option can be activated in the Spotify app on Android devices.
Discord Spotify listen along not working
If you’re using Discord on an Android device and you’re not seeing your Spotify status, remember in mind that the status will only show up in Discord if you’re using Spotify on the desktop version of the programme, not the mobile app.
Why won’t Spotify show as my status on Discord mobile 2022?
Your Discord status may be set to offline, Spotify may not be properly linked to Discord, or Discord may not be able to identify the Spotify app on your device. These are the most likely causes for why Spotify does not appear on Discord. However, in the event that it is really a bug, the problem can be fixed by relinking Spotify, clearing cache, or reinstalling the apps.
How do I fix Discord Spotify bug?
To get rid of this, all you have to do is disconnect your account. Here’s how:
Click on Settings. Discord Settings.
Click Connections. Connections.
Click the cross to unlink Spotify Unlink Spotify.
Click on the button that says “disconnect.”
How do I turn on my Spotify broadcast status on Iphone?
To do this, enable “Device Broadcast Status” in your Spotify settings by doing the following:
Open your Spotify app.
Tap the button labelled “home” (bottom-left of your screen)
Tap the Settings button (the cog icon at the top right of your screen)
Tap the “Device Broadcast Status” button to make it green.
Device broadcast status Spotify, How to Enable?
Enable “Device Broadcast Status” on Spotify App
- Go to your signed in Spotify app.
- Click on the Gear Icon, ie “Settings”
- Turn on the “Device Broadcast Status”
Why can’t I see my Spotify status on Discord?
Be sure to carry out the activities listed below: Launch the Discord settings by clicking on the gear icon located in the application’s lower left corner. Find the Spotify logo by navigating to User Settings > Connections and looking for it there. Simply click the Login to Spotify button, and then click the Allow button to give Discord access to your account.