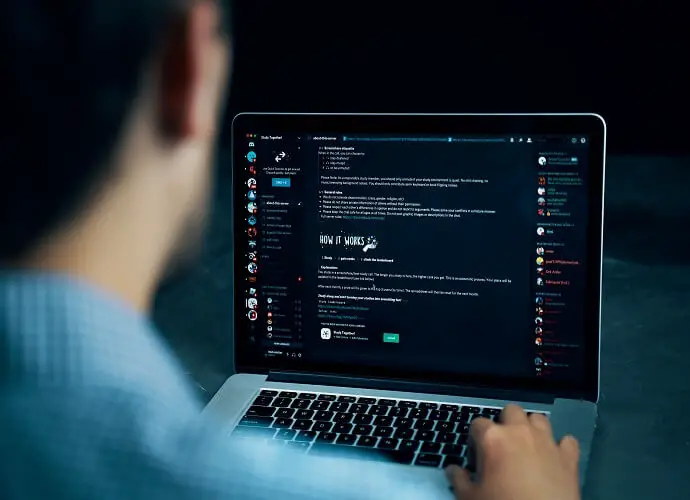Even though Discord is a great voice to talk to people, you might not be able to (or want to) use your own voice. You can get around the problem by using the text-to-speech (TTS) feature that comes with Discord.
Text-to-speech can be used on your own Discord server or on another server with a channel that supports it. These steps only work for Discord users on Windows or Mac, since Android, iPhone, and iPad users can’t use text-to-speech on Discord.
This article describes how to activate text to speech in Discord as well as how to allow the desktop app on a Mac or PC to read your messages aloud by a bot. The mobile app does not have any kind of text-to-speech functionality.
How to Enable TTS Text To Speech On Discord
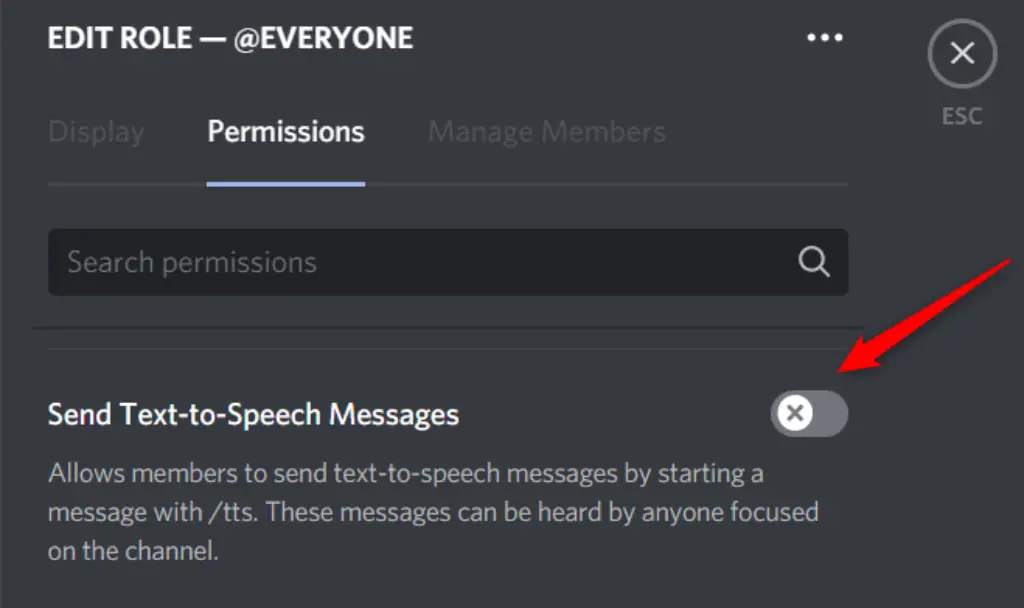
For the text-to-speech feature to work, you need to turn on two settings. You can turn on the function for all of your channels or just the current one.
- On your Mac or PC, open the Discord app.
- Click the gear at the bottom left of the screen that says “User Settings.”
- On the left side, click Notifications.
- Scroll to Text-to-Speech Notifications.
- Choose For all channels or For the currently chosen channel to choose who can hear your message. (Select Never to turn off the feature.)
- Click Text & Images on the left sidebar.
- Toggle the switch next to Allow playback and use of the /tts command. To leave Settings, click the X in the top right corner.
On your private server, type a forward slash followed by “tts” and your message to test the feature. You should now be able to hear the text you typed as a voice message.
Note that if it’s working well, everything must be in sync. You should be able to read the message and hear to it at the same time.
How to activate text to speech notifications on Discord?
The Discord TTS can be used to do more than just talk to friends or chat in different groups. It can also be used to send notifications.
Setting up TTS notifications makes it easier to read out loud messages.
To turn this function on, go to the user settings menu on the Discord app (the gear icon) and look for “Notifications” under “App Settings.”
Look in the settings for “Text to Speech Notifications.” You should find the following three buttons there:
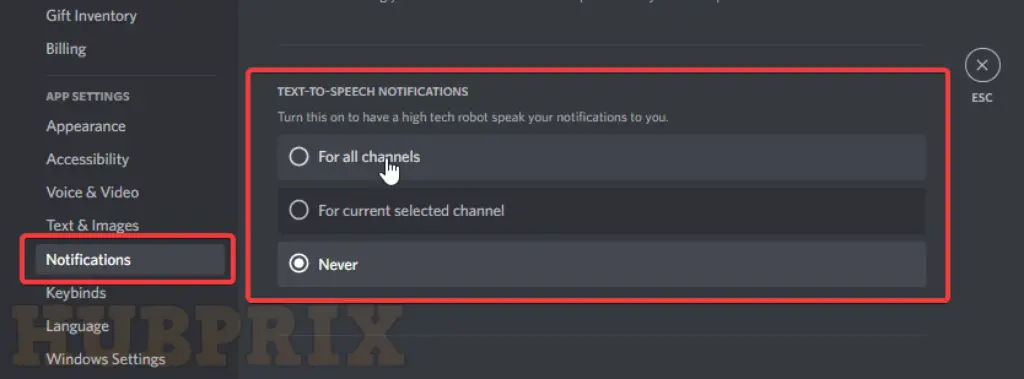
For all channels – Discord TTS Settting
With this button, the app can read all the notifications out loud. Messages from different channels that a user receives are turned into voice messages.
Note that once this feature is turned on, a voice will read out every notification as a text-to-speech message, irrespective of whether the messages have a ‘tts’ tag or not.
This is helpful when the user is working on something important. You don’t have to always click on notifications; your messages will be read out loud.
For the currently selected channel – Discord TTS Settting
This button turns on the TTS notification function for the current channel a user is on. It’s for people who want to chat on more than one channel but stay focused on the one they choose.
Never – Discord TTS Settting
This is how it is set by default. Keep this button clicked in the notification settings if you don’t want a voice to read out your message. Keeping this button checked stops Discord from sending voice messages as notifications, even if the message has a ‘/tts’ tag.
Easily Using text to speech while chatting on Discord
To use text-to-speech while chatting on Discord, a user must type their message followed by the tag “/tts.”
As soon as the message is typed, other people in the channel will be able to see and hear it. The words typed along with the username will be read out by an AI voice to the other users.
Using third-party voice-changing software, you can also change the TTS voices on Discord from male to female and vice versa like a Discord voice changer.
Muting all text to speech messages on Discord
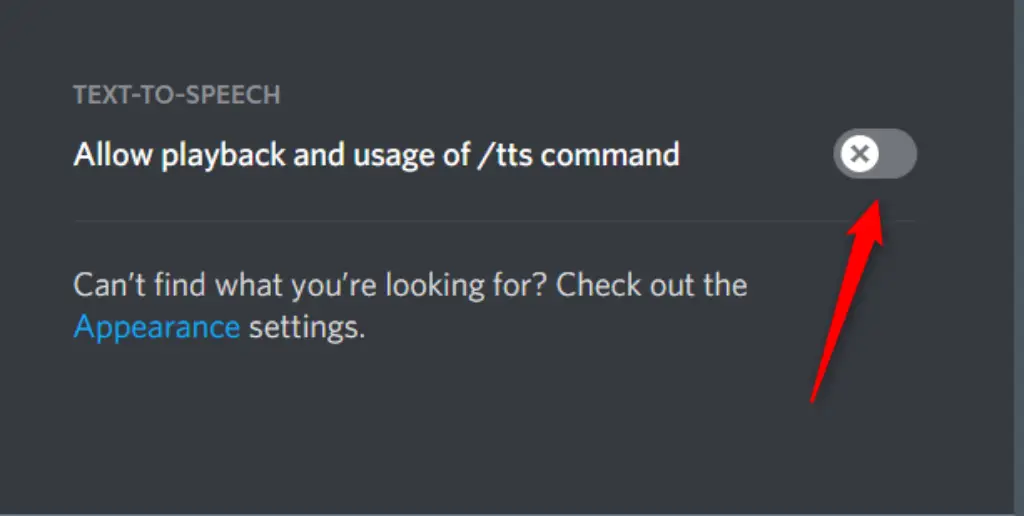
If you don’t want text-to-speech messages on Discord, you can turn off the feature by going to the “Settings” page in the app and searching for “Text & Images” under “App Settings.” Scroll down to find the “Text to Speech” option and uncheck the “Allow playback and use of TTS command” switch. Also, Discord lets users customise their own experience by letting them turn off text-to-speech even if they aren’t an admin of a certain channel.
So that’s it. That’s everything you need to know about how to use text-to-speech on and off on Discord.
How to Use Text to Speech Discord on Mac
Let’s look at how to turn on text-to-speech on Mac Discord. You can turn on the TTS feature in two ways. You can turn on this feature for all of your channels or just the one you are using at the moment.
- On your Mac, open the Discord app.
- At the bottom left of the screen, there is an icon that looks like a gear. Click that icon.
- On the left, click Notifications.
- Scroll to Text-to-Speech Notifications.
- Choose For all channels or for the channel that is currently selected to let users hear your message.
(To turn off the feature, choose the “Never” option) - By changing these settings, you’ll be able to hear your messages and audio messages from all the channels you’re in or just the ones you’re currently in, depending on what you choose.
- Click “Text and Pictures”
- Toggle the switch next to Allow playback and use of the /tts command.
You can start using this feature right away because you turned it on by typing the a /tts command at the feature of your text. Don’t forget to enter the space between the command and your message.
If the TTS feature is turned off, other members of the channel won’t be able to hear the audio, but they can still see the text.
- Open up Discord and go to the channel where you want to send a message.
- If you put /tts at the start of your message, it will be read out loud.
- Press the Enter key.
Without the slash command, the message will show up. A text to speech bot will read your message aloud, along with “Username said.
When you want to send an audio message, use the /tts slash command.
Frequently Asked Question on Discord TTS
How do I use text-to-speech in Discord?
Once the TTS feature has been turned on, it is easy to hear your message read out loud. Open up Discord and send a voice message to any channel you want. Type “/tts” followed by a space, then type your message. Send the message.
Did Discord remove tts?
The option to disable TTS may now be found in the Accessibility menu after being moved there by Discord. This information has been incorporated into the most recent version of the article.
How do I enable tts on Discord mobile?
There are a few potential causes for Discord’s text-to-speech not working properly, including disabled TTS settings or alternate non-Stereo speaker configurations.
It’s possible that re-enabling some settings in Discord could fix the Text-To-Speech bot that’s currently affecting some users. It’s possible that fixing the issue for some users would need updating specific software to the latest version.
Why can’t I hear tts on Discord?
If TTS doesn’t work in Discord, it could be because the TTS settings are turned off or because you’re using non-Stereo speaker settings. Some users may be able to fix the Text-to-Speech bot in Discord by turning on certain settings again. Some users might also be able to fix the problem by updating their software to the latest version.
Can Discord read your messages?
When looking into user complaints, the trust and safety team at Discord does have the capacity to read private messages as well as messages transmitted in private servers.
Does tts Discord work on mobile?
You are able to turn text-to-speech software on any device you are using. This is true regardless of the platform. There are TTS applications available for Windows, iPhones, Macs, and Android devices. These tools are helpful for a variety of different platforms besides simply Discord, too!
How do you know if someone is lurking on Discord?
It is my suggestion that members who have the permission to control channels be granted the ability to join voice chats anonymously, without being able to communicate with other participants and without being displayed on the list.
Other members who have the necessary permissions will be able to see them on the list; however, their icon will be dimmed to indicate that they are merely lurking.