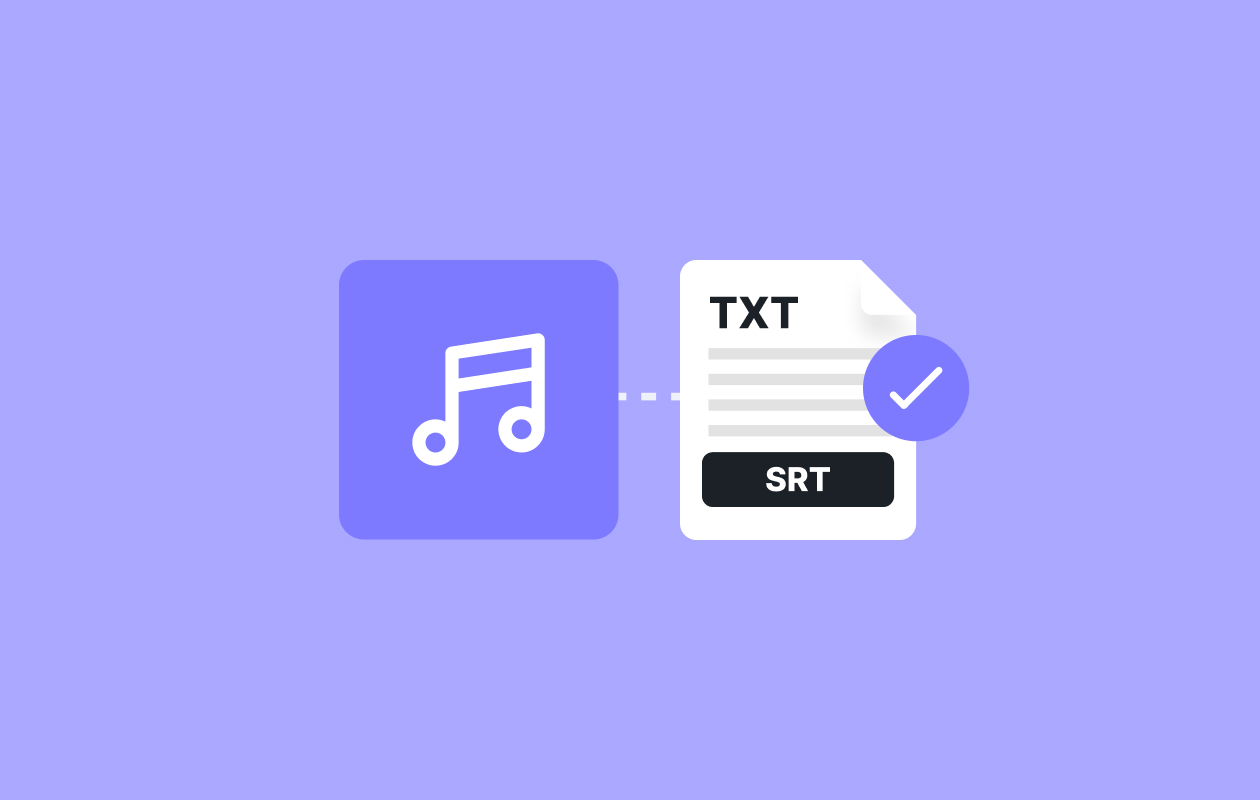Text-to-Speech (TTS) in Discord may stop working if you have an old version of Windows or if you aren’t using Stereo speakers. If TTS notifications are set to “Never,” they might not work either.
Discord is a VoIP app that can be used to chat. There are desktop and mobile versions of the app. On the desktop version of Discord, TTS is used to play messages in a chat. TTS does not work on the mobile version of Discord. The TTS voice in Discord can be changed from inside the app to have different sounds and accents. But sometimes this TTS function stops working and the user can’t hear TTS bot sounds in a chat.
This is a very common problem with Discord apps, but there are easy ways to fix it. Make sure you’re using the most recent version of the Discord app before trying any other solutions.
8. Disable and Enable Text to Speech in Discord
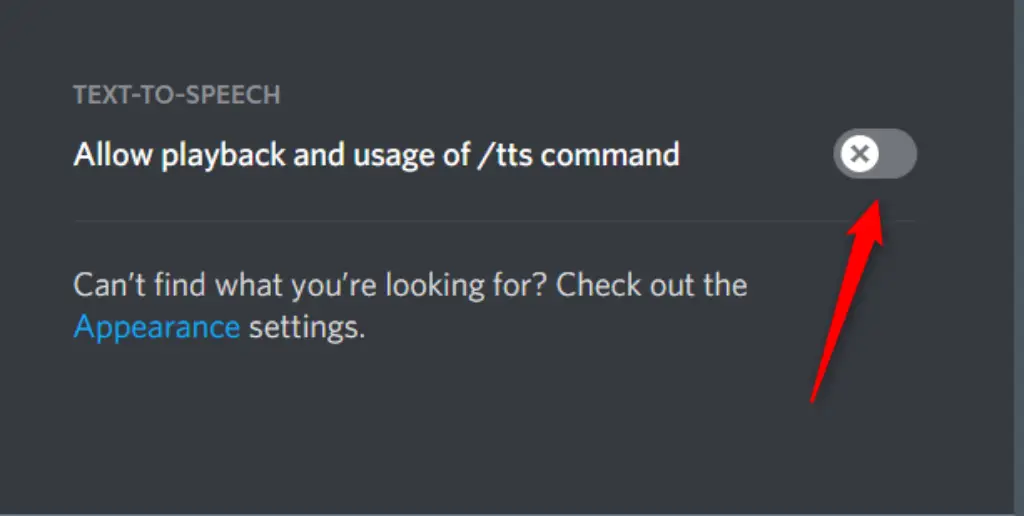
If Discord TTS isn’t working, it might be because of a simple glitch with communication or software. To rule that out, it will be a good idea to turn off TTS and then turn it back on. This will clear all of the application’s temporary settings and configurations.
- Start the Discord app.
- To open the User Settings, click on the cog icon to the right of the user panel, just below the channel window.
- Choose Text & Images now.
- Scroll down to Text to Speech in the right side of the window.
- Now, turn off the switch that says “Allow playback and use of /tts command.”
- Save the changes you’ve made and leave Discord.
- Now start Discord again and repeat the steps above to turn on TTS in Discord.
- Once TTS is turned on, check to see if it is working correctly in Discord.
7. Change the ‘Never’ Option in TTS Notifications
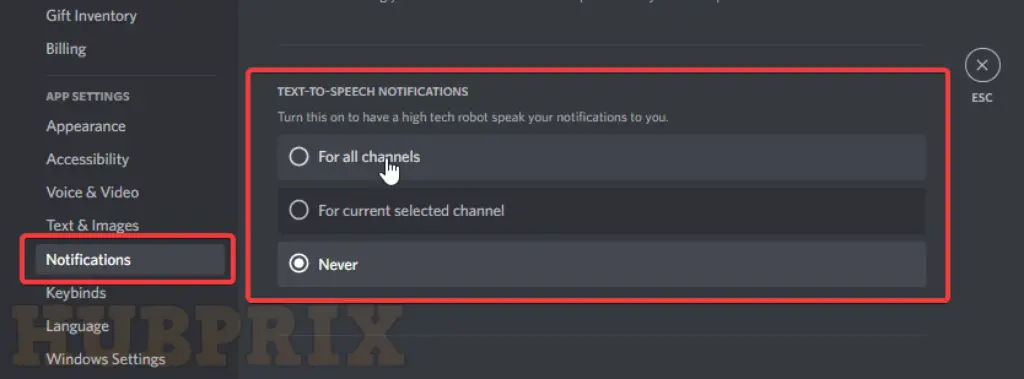
If you have selected Never for Text to Speech notifications, the TTS bot in Discord will not make any sound. If you change this option to one of the other two, like For all channels or For the currently selected channel, the problem might go away. More details are given below:
Solution 1 says to open User Settings.
Now, click “Notifications” in the left side of the window.
Go to the Text-to-Speech Notifications on the right side of the window. There will be three options: For all channels, for the channel that is currently being selected, and never.
For all of them: Whether or not the TTS command is used, all messages in any channel on any server will be played out loud in TTS.
For the currently chosen channel, TTS will only play messages from the currently chosen channel.
Change the option from Never to For All Channels or For Current Selected Channel.
Save the changes you’ve made and leave Discord.
Now, check up Discord again and see if TTS is still working.
6. Update your System’s Windows to the Latest Build
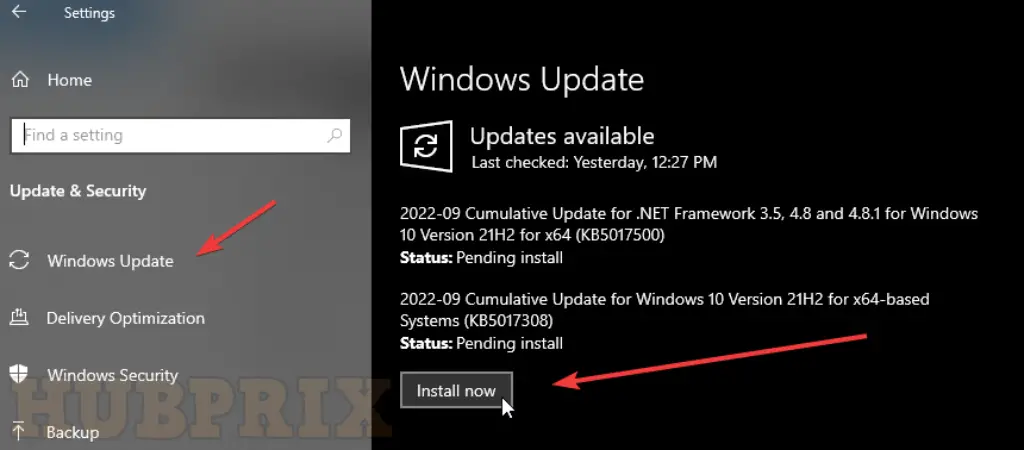
Windows is updated often to fix bugs and make it run better. Maybe the latest version of Windows already has a fix for the bug you are having trouble with. Also, there are many times when the version of Windows on your computer conflicts with the version of Discord you have installed. In that case, updating Windows to the latest build might solve the problem.
- Close Discord and end its task in the task manager (Windows + R + taskmgr).
- Type Update when you press the Windows key. Then, in the search results, click Check for Updates.
- Then click the Check for Updates button.
- Install any updates that are available, and then restart your system.
- After your system has restarted, open Discord and check sure TTS is working properly.
5. Change Speakers Configuration of Your System to Stereo
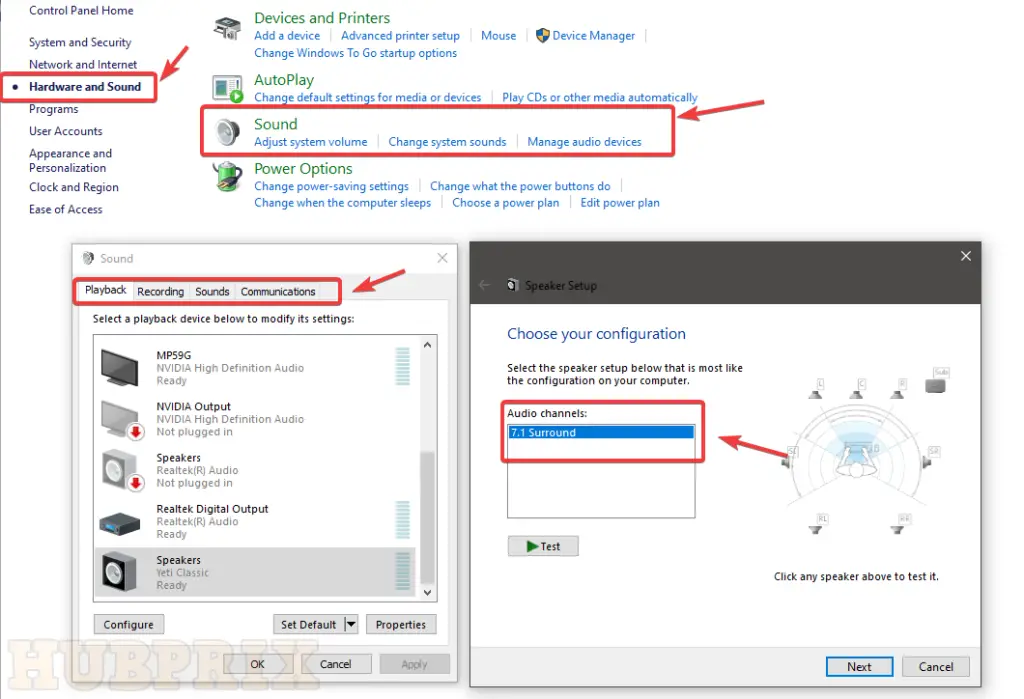
If you have your speakers set up in a way other than Stereo, TTS will not work. The people who use Discord know about this bug. Technically, there shouldn’t be any difference, but this option seems to sometimes interfere with the sound on Discord. If so, you might be able to solve the problem by setting your speakers to Stereo.
- Stop Discord.
- Type Control Panel when you press the Windows key. Then, in the search results, select Control Panel.
- Then open the Hardware and Sound menus.
- Click on Sound now.
- Now select your speakers and click on Configure.
- Now, under Audio Channels, select Stereo and click Next.
- Now, follow the on-screen instructions to check setting up stereo audio, and then open Discord to see if TTS is working properly.
If nothing else has worked so far, remove Discord and reinstall it. For a temporary solution, you can use Discord in Google Chrome.
4. Update Sound Drivers Setting
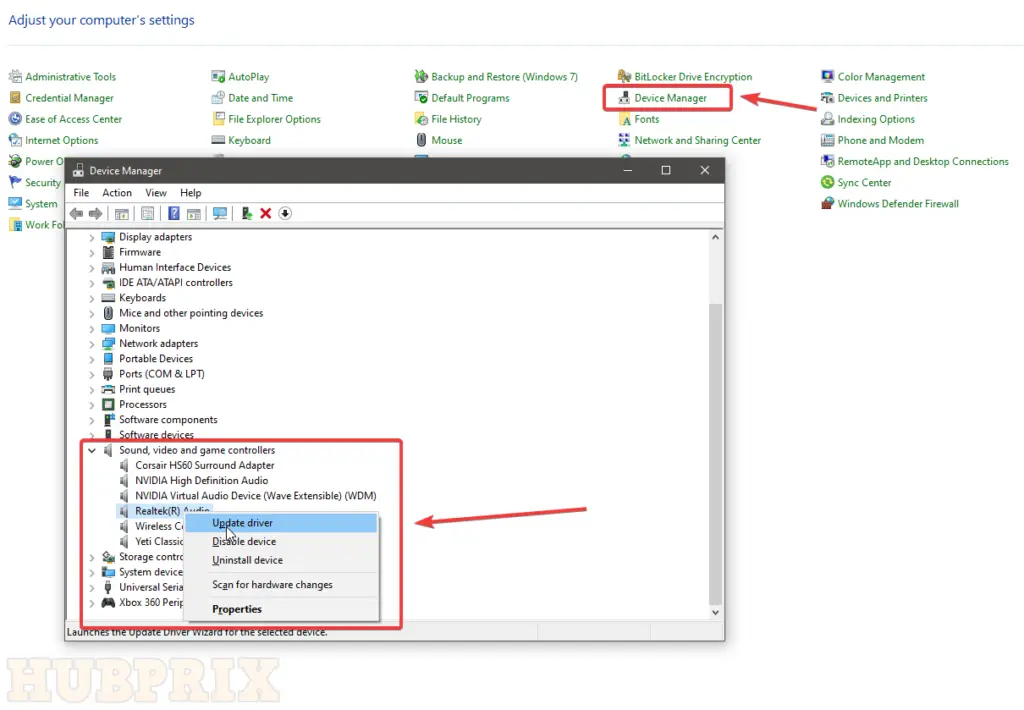
Windows 11 sound problems can be caused by damaged or broken sound drivers. If your sound drivers aren’t working right, you can try updating them to see if that makes a difference.
To update sound drivers on Windows 11, do the following:
Step 1: Right-click on the Start button and choose Device Manager from the list.
Step 2: Double-click the “Sound, video, and game controllers” section in the Device Manager window to make it bigger. Select Update driver when you right-click on your device.
Step 3: Choose “Automatically search for drivers” and let Windows install the best drivers it can select.
Test the text-to-speech feature again after the update to see if the problem is still there.
3. Check Discord Server Status
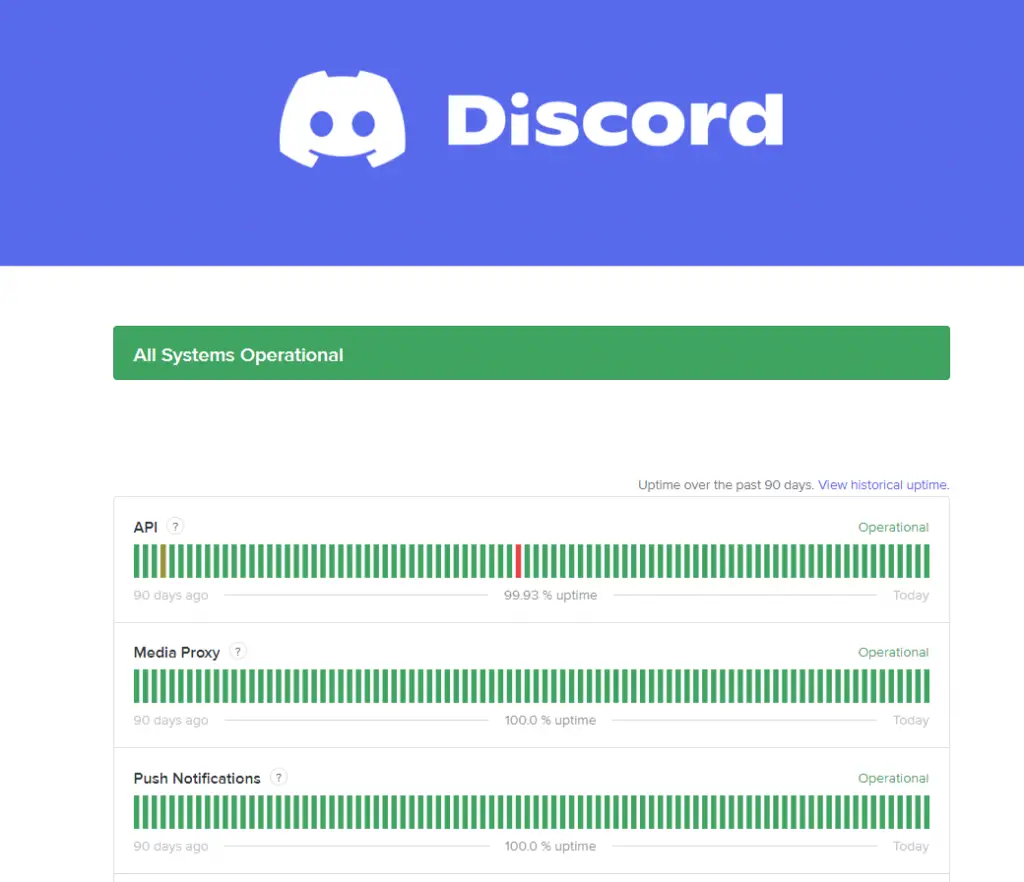
Even though it doesn’t experience often, Discord servers can go down. If the Discord server is having trouble, you might not be able to use some of its features or have trouble connecting to it. Discord has a server status page where you can see what’s going on with the servers.
If you see a yellow or red bar on the far right, it means that there is a partial or major outage. Then, the only option you can do is wait until Discord fixes the problem on their end. But if the servers are working fine, the problem could be with the Discord app.
2. Reinstall Discord App
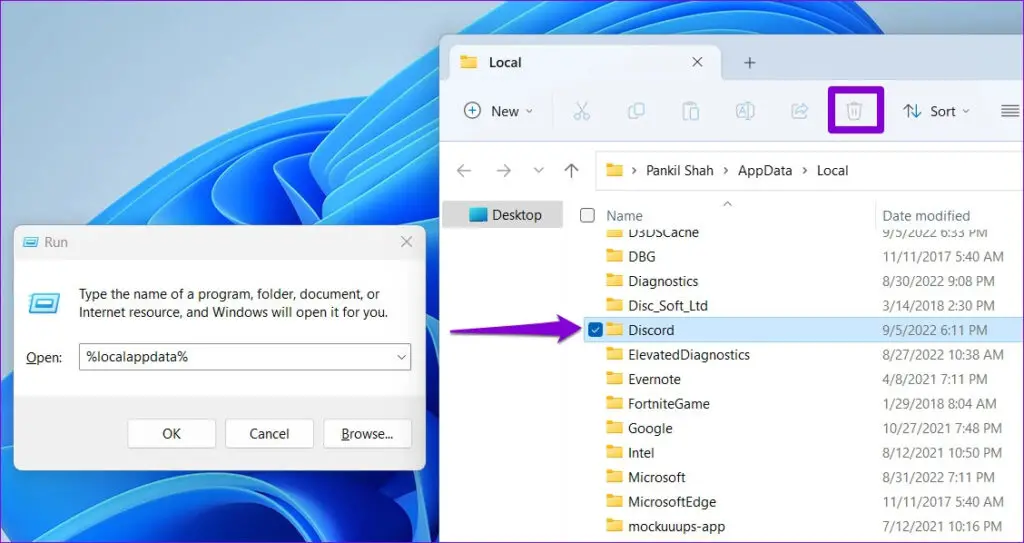
If updating the app doesn’t work, it’s possible that the local app files are broken. The only option you can do in that case is reinstall the Discord app.
Press the Windows key + S to open the search menu, type in “Discord,” and then select “Uninstall.” Select Uninstall again when asked.
Before you can install the Discord app again, you must delete any leftover files from the app after you uninstall it. To do this, press the Windows key + R to open the Run dialogue, then type in%localappdata% and press Enter. Find the Discord folder in the File Explorer window and delete it.
Install the Discord app again from the Microsoft Store. After this, the text-to-speech feature should work as expected.
1. Disable Text-To-Speech for Everyone in a Discord Server (Admin Only)
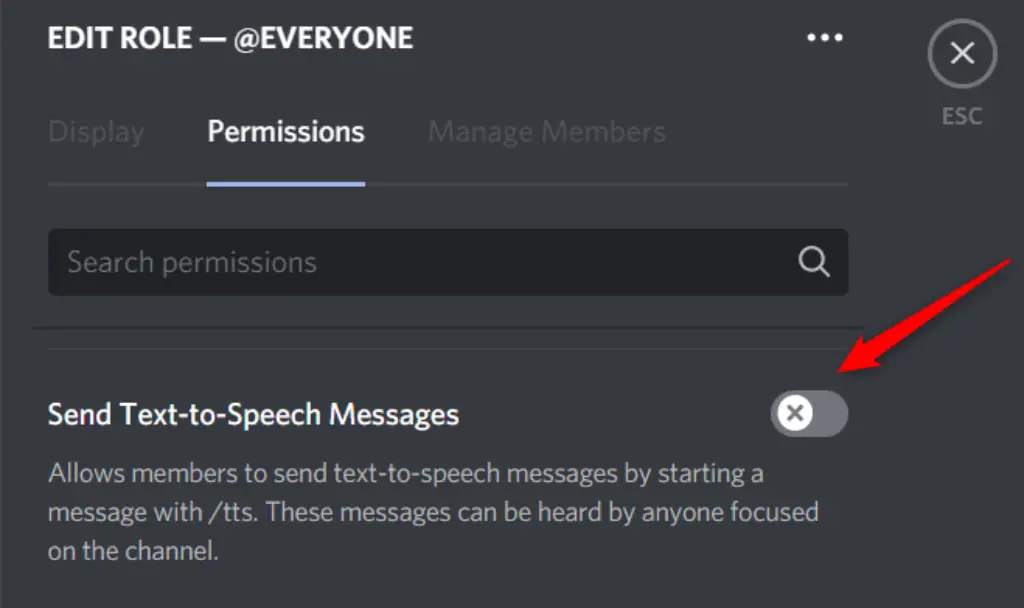
If you are an admin of a Discord server, you can change the server settings to turn off TTS for everyone.
Open the Discord app on your desktop and right-click the server where you want to turn off TTS. Move your cursor over “Server Settings” in the context menu, and then click “Roles” in the sub-menu that comes up.
Click “Default Permissions” in the Roles menu to give everyone on the server the same rights.
You are now in the “Permissions” tab of the server permissions settings. Scroll down and move the “Send Text-to-Speech Messages” slider to the “Off” position. When disabled, the slider is greyed out.
The ability for all server members to send TTS messages has been turned off.
Frequently Asked Question on Discord TTS
What is TTS on Discord (Text-To-Speech)
Text to Speech by Discord, or TTS, is a conversion bot that works on all digital devices, such as computers, tablets, and phones. It works to read out loud any text on the screen, including PDFs, text, and Word documents.
It is a very unique feature that makes reading and understanding easier for many people who can’t do it on their own.
What’s the function of Text-to-Speech
Text-to-Speech, or TTS, is a programme that reads and says the text information on the screen in a way that can be heard and understood. This function is a great way to keep up with the chat messages.
With Discord’s text-to-speech feature, it’s easy to turn on text-to-speech while typing a message. All you have to do is type a slash command. But you may also have to turn it on yourself. One would also have to check to see if some apps or browsers had turned it off in the past.
How do you fix TTS on Discord?
If Discord TTS isn’t working, it might be because of a simple glitch with communication or software. To rule that out, it will be a good idea to turn off TTS and then turn it back on. This will reset all the temporary settings and configurations that the application has stored.
How come I cant hear TTS on Discord?
Go to Notifications on the left side of the App Settings sidebar. Find the text-to-speech alerts. Check the box for For all channels to get messages from all channels played in TTS. Give Discord a new start and check to see if the feature is working this time.
Does Discord TTS work?
Once the TTS feature has been turned on, it is easy to hear your message read out loud. Open up Discord and send a voice message to any channel you want. Type “/tts” followed by a space, then type your message.
How do I reset Discord settings?
Open the Discord web client or the app. Click on the Settings icon next to your Username at the bottom right of the window. Click on Voice & Video under App Settings in the menu on the left. Scroll all the way to the bottom and click the button that says “Reset Voice Settings.”
Does Discord TTS work on mobile?
Text-to-speech features are not available on Discord for Android, which is a shame. Even though this is true, gamers can still use Discord for mobile as a great text and voice chat app.