Discord Mic not working problem is now a common problem for everyone who uses the app. When the mic stops working, the app doesn’t recognise your voice (according to the discord app). Even if you can hear what other people are saying, they won’t be able to hear what you have to say.
This is a microphone. The glitch only seems to happen on desktop versions of Discord. You probably already know that Discord is a free voice and text chat service for gamers. And for most people, the best feature about it is that it lets them connect and hang out with people from other communities.
So, since the Mic isn’t working, this feature is no longer useful. So, with more and more people working that their Discord mic doesn’t work, it’s more important than ever to fix this problem as soon as possible.
So, keeping this in mind, we’ve come up with a few easy ways to help you fix this microphone glitch so you can use your Discord mic again to play games or take part in other interesting discussions that interest you.
We did a lot of research on the whole web and came up with these eight ways that will not only save you a lot of time but also get you 100% results. So, trust us and follow the steps below.
16. Unmute Yourself
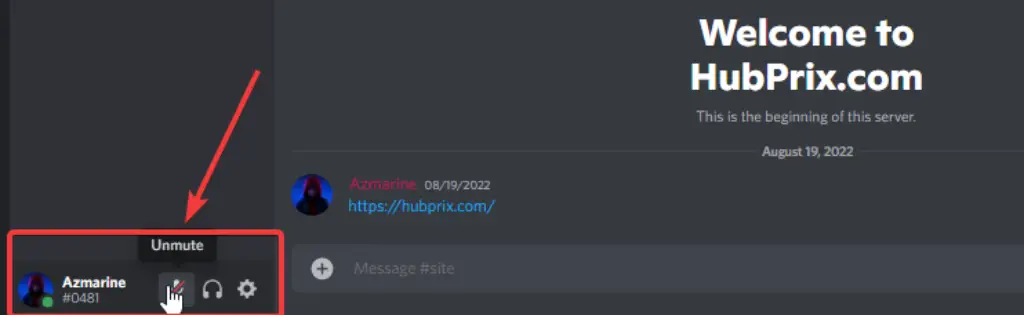
It’s possible that you muted yourself in the Discord PC app by mistake, and that’s why other people can’t hear what you’re saying. When the microphone is muted, a red slash symbol (/) will appear on the icon representing the microphone. At unmute yourself, look to the bottom left of the screen for an icon that looks like a microphone and click on that.
15. Log Out and Log In Again
It may be necessary to log out of your Discord account and then log back in again in order to resolve microphone-related issues in Discord.
Click on the “Settings” icon located at the very bottom of the sidebar in order to log out of the Discord PC app.
Next, move your mouse to the bottom of the sidebar and select “Log Out.” You will need to log in once again after you have exited your session.
To log out of the Discord mobile apps, tap the “Account” icon in the bottom bar, then scroll down the page until you see the “Log Out” button, and finally tap that button.
14. Disable Advanced Voice Features
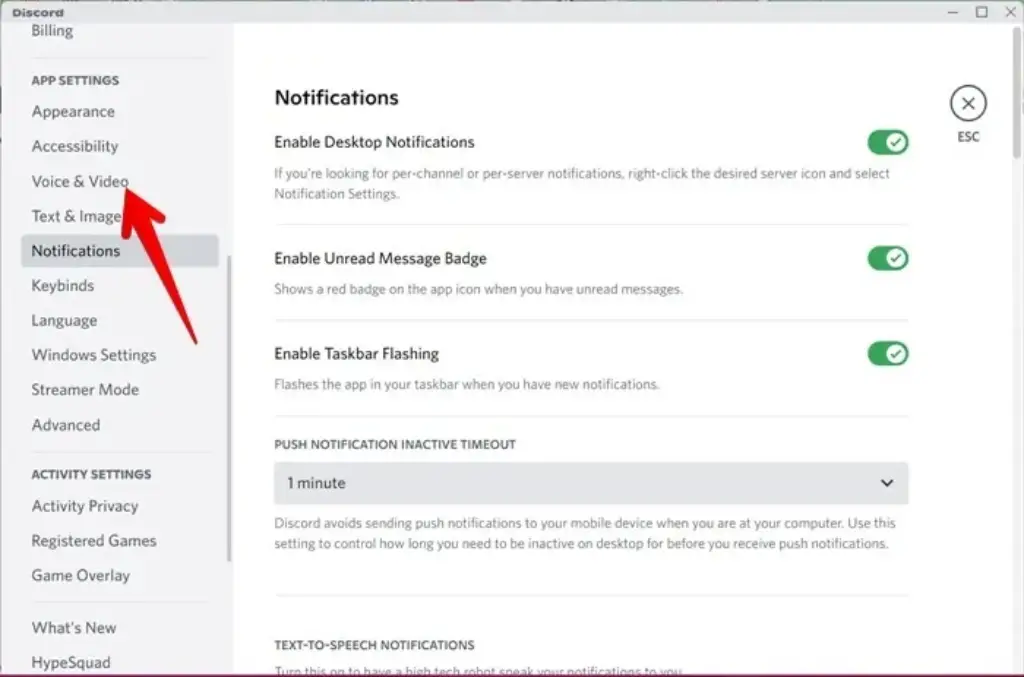
The voice quality features of Discord’s app can be improved with the help of its many available add-ons. Nevertheless, these features have the potential to render the microphone inoperable. You may solve it by going through the various advanced features and turning them off one by one until you find the one that is causing the problem with your microphone.
On the PC, navigate to the “Discord Settings Voice & Video” menu option.
To access Voice on your mobile device, tap the “Account” icon located at the bottom of the screen.
- Automatically determine input sensitivity or Auto Sensitivity
- Noise Suppression
- Echo Cancellation
- Noise Reduction
- Advanced Voice Activity
- Automatic Cain control
- Quality of Service (QoS)
- When I Speak (located under Attenuation)
13. Update the Audio Driver of Your PC
Sometimes, your audio driver might get messed up, which is why this error has happened. Or maybe you forgot to update the drivers for your sound card. So, to get rid of this annoying problem, you need to update your audio drivers.
There are two ways to update the audio drivers: manually or automatically. Now, it’s up to you to decide which way you want to go.
Manual Update The Driver
If you want to update your audio driver by hand, you must go to the website of the company that made your audio card. After that, look for the most recent version of the audio driver that will still work. Then you can proceed on by downloading it and installing it on your system.
Automatically Update the Driver
We recommend that you use the Driver Easy tool to automatically update the audio driver. This tool is very good at keeping track of updates for all drivers. You only need to put in the time to install the driver easily. The tool will take care of the rest.
The steps below will show you how to automatically update your sound driver:
- Step 1: First, download and install an auto driver updater tool on your system.
- Step 2: Then open the software, and it will start looking for updates. All of the corrupted drivers that need to be fixed will be found automatically by the software.
- Step 3: Now, find the audio driver in the list of all the drivers that was shown after the scan, and then press the update button next to the audio driver. Wait until the download and installation are finished. You can also choose to update all the old drivers at the same time. This will take some time, but it will be worth it in the wait because your system will run smoothly.
- Step 4: Restart your system and check to see if the error has been fixed.
It was the most basic way to deal with any kind of problem. Try updating that app and seeing if it still works.
12. Check Your Hearing Device’s Mic Access
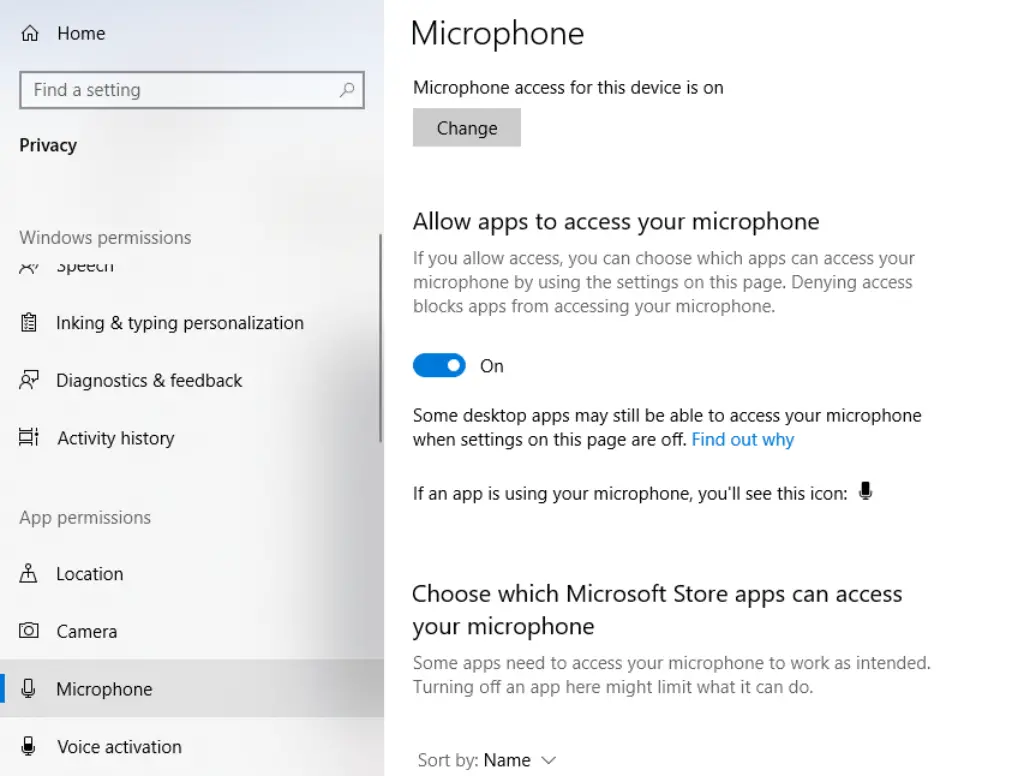
Make sure your headphones are working. It’s possible that your headphones, not your system or the Discord app, are the real problem of this microphone glitch. You can test your headphones mic by recording a voice note on your phone or Windows while wearing headphones.
If the audio coming out of your headphones is clear and free of noise, they are fine. However, if that voice note has any kind of noise or disturbance, it could be the cause of the problem. So, if you want to use the Discord mic again, you will have to change your headphones or earphones.
If your headphones are fine, then this problem might be caused by something else. But don’t worry, because every problem has at least one answer. You just can’t stop trying. So, keep your hopes up, because we will find the best answer to your problem. Now, when you move on to the next method, make sure to do everything exactly as it says.
- Select your PC’s Settings app and choose the Privacy option.
- On the left, you’ll see a list of options. Choose “Microphone.”
- Now, make sure that the button next to “Allow apps to use my microphone” is toggled on.
- If not, turn it on and try using the microphone on Discord again.
11. Modify the Voice Settings Under Discord
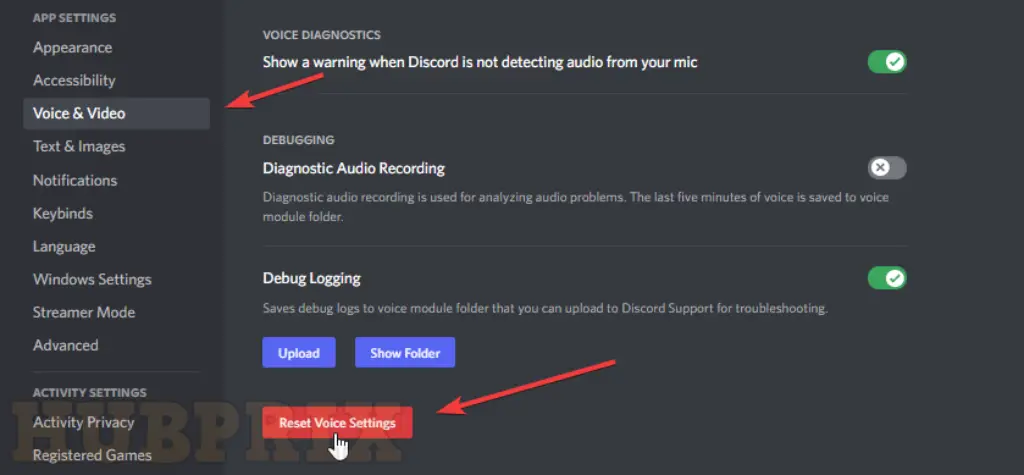
As the name of the method implies, you should already know what you need to do. We can try to get it to work by changing the settings for voice in the Discord app. Let’s hope that this method will turn out to be “the one” that worked for you.
Step 1: First, open the Discord app. Then, from the homepage, go to the Settings menu.
Step 2: After that, click on “Voice and Video” and then “Reset Voice Settings.” Then click the OK button.
Step 3: Finally, try reconnecting your microphone in Discord and then seeing if it works now.
10. Restart the Discord After Logging Out
This method is a hit-or-miss approach that has worked for some people. So you can also try it. You have to log out of your Discord app once, and then you have to close it completely.
After that, go back to your account after a few seconds and log in again. Make sure your internet connection is working well, with high or at least normal speed data. Problems with internet networks can sometimes also cause problems with your apps.
See the context below for how to log out of your Discord account.
On a Windows computer, go to the user settings and look for the logout option in the bottom left corner.
In an Android: To log out, clear the cache and data. Or, go to User settings and click the sign-out logout.
Now, try this method quickly and see if the problem is still there. Even if this method didn’t work, don’t worry about it because we still have four more methods that will definitely get you what you want.
9. Automatic Input Sensitivity
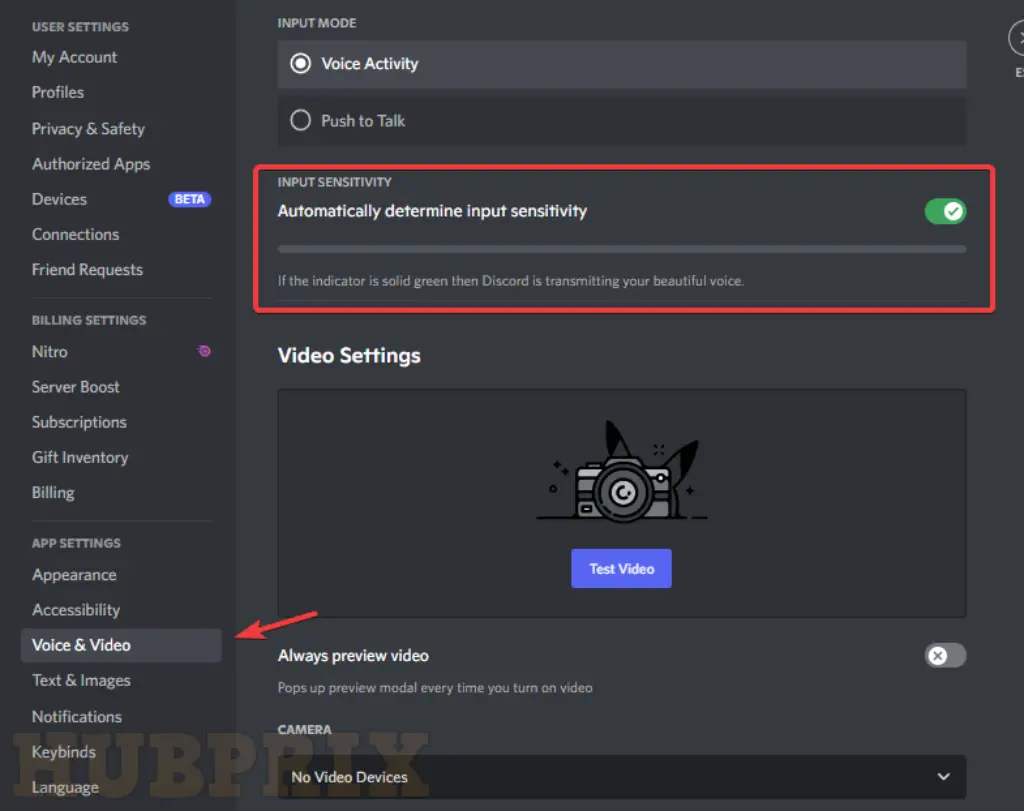
Have you ever changed your voice settings? In particular, the Automatic input sensitivity one. If you turn off the automatic input sensitivity, your Discord mic might not be able to pick up your voice. This can cause this “Discord mic stopped working” error.
So, make sure that the automatic input sensitivity option is turned on for your Discord mic to pick up voice input. If for some reason that setting is turned off, you can turn it on by hand. You can do the same thing by following these steps:
Step 1: Click on the User settings icon in the bottom left corner of the Discord window.
Step 2: After that, go to the App Settings and click on Voice and Video.
Step 3: Now, scroll down and click on Input Sensitivity. If the Automatically figure out input sensitivity button is off, turn it on. Then, use your headset to talk and see if the green bar below it lights up. If it does, keep going.
Step 4: Finally, turn off the button that says “Automatically determine input sensitivity” and put the manual slider somewhere in the middle. If the manual bar is moving back and forth while you talk, you can go ahead.
8. Run Discord As Administrator ( For PC Users )
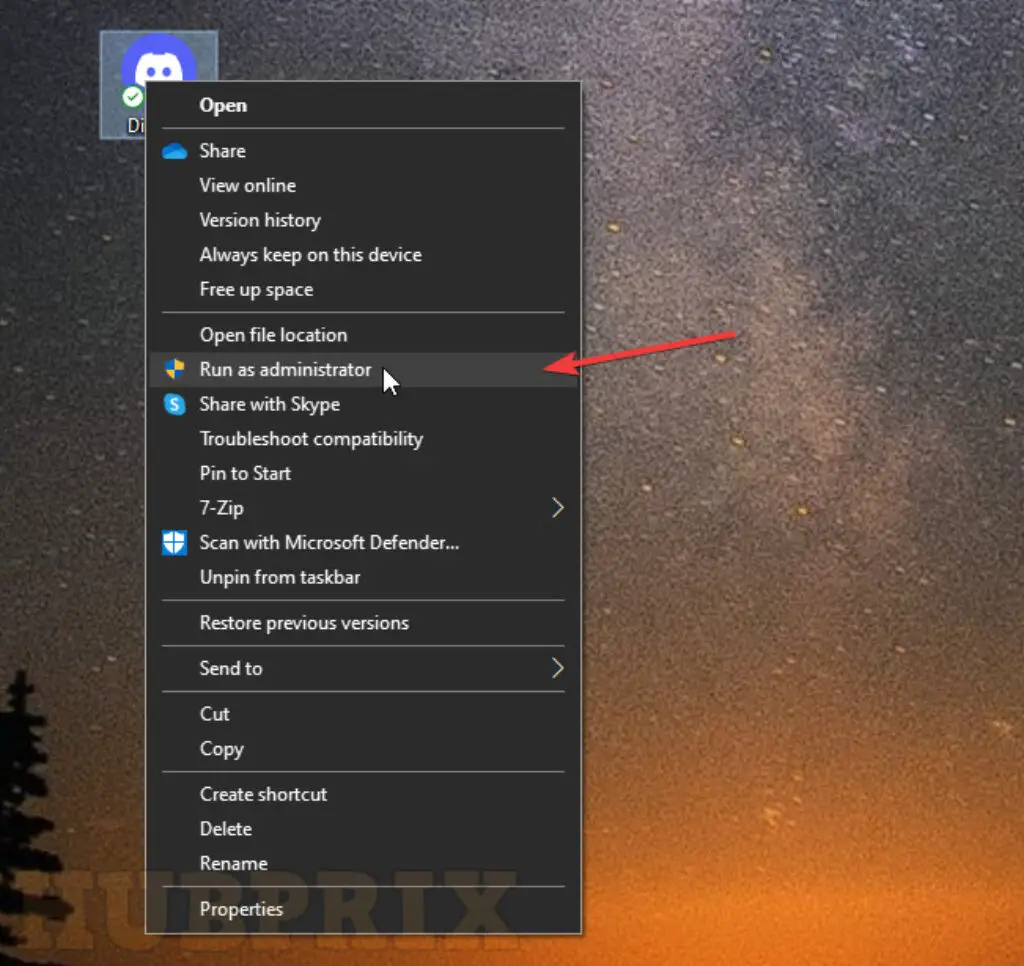
The best way to do this method is to follow the steps below.
Step 1: Right-click on the icon for Discord, which is on the Windows Taskbar. If you can’t find it, go to the option to Show hidden icons, as it may be hidden on the desktop. Then, close the Discord app before moving on to the next step.
Step 2: Right-click on the Discord shortcut icon and choose “Run as administrator.”
Step 3: After that, when User Account Control asks you to confirm the changes, choose “Yes.”
Step 4: Finally, check to see if the error “Discord Mic Not Working” has been fixed.
Most likely, this method will get you what you want. But if the “Discord mic stopped working” error still shows up on your system, try the next method.
7. Disable the Exclusive Mode in Your Windows PC
According to this method, you need to turn off the exclusive mode in your Windows because if it is on, your voice input might not reach your system at all. So, turning off the exclusive mode is one of the best solutions that might work like a charm and help you get rid of the Discord Mic Not Working error.
Step 1: Right-click on the sound or volume icon in the lower-right corner of the screen and choose Recording Devices.
Step 2: After that, click on your headset’s mic and then Properties.
Step 3: After that, go to the tab called “Advanced” and uncheck the boxes under “Exclusive mode.” Click “Apply” to confirm, and then proceed on.
Step 4: Finally, restart your system and see if the Discord mic is working again.
6. Choosing the push-to-talk option
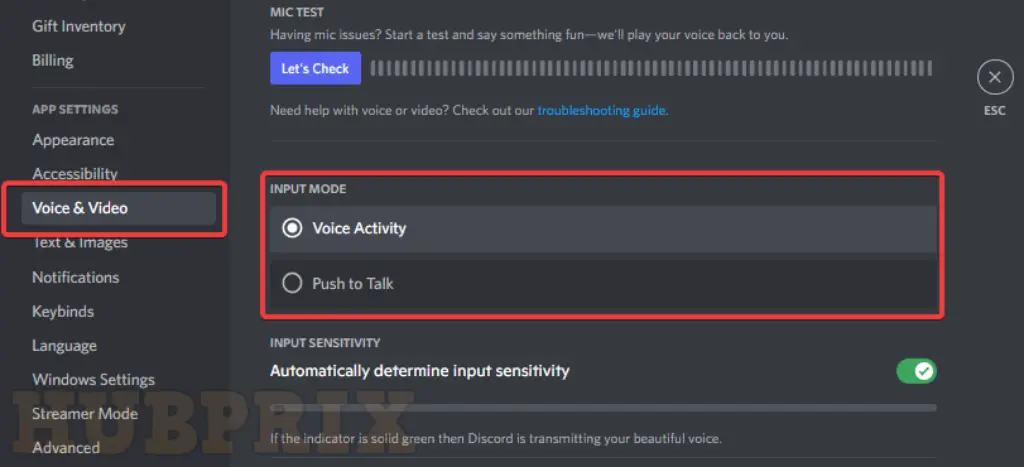
Altering the settings in Discord is yet another workaround that can be successful in resolving the mic issue. When you are using the Discord app, go to the settings menu and select the Voice & Video option.
Once there, select the Push to Talk option under the INPUT MODE section, which should already be set to Voice Activity.
The issue could be resolved by making this one simple adjustment to the settings.
5. Choosing the correct input/output device
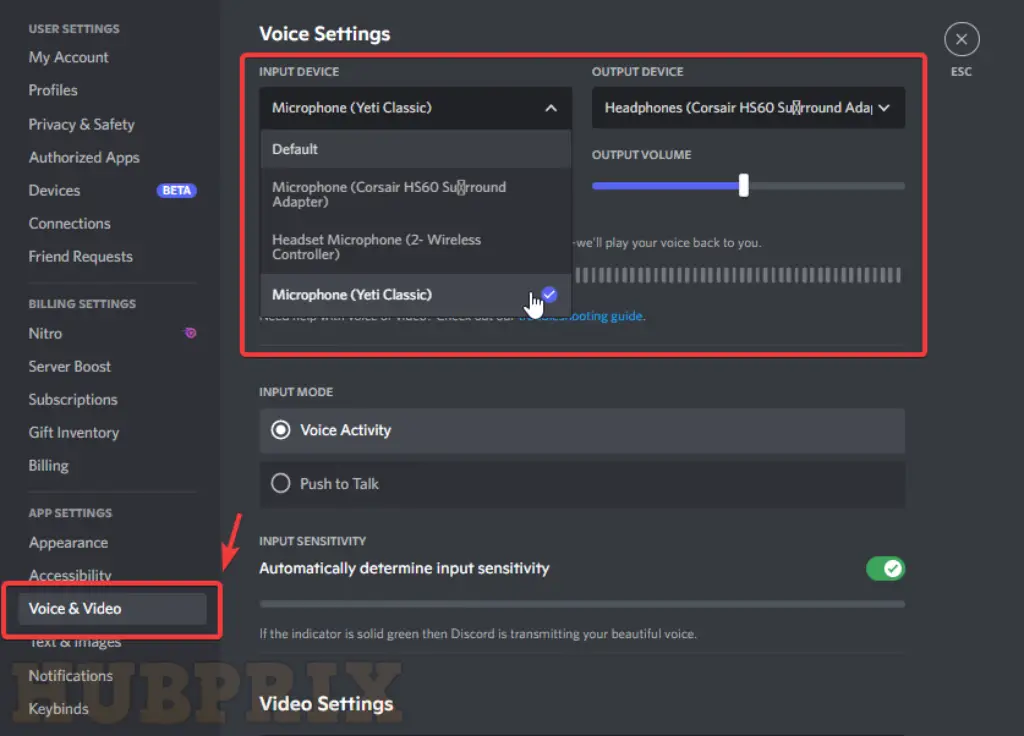
If you have your earbuds plugged into your computer, but the input/output device is set to something else, your friends won’t be able to hear you. So make sure you’ve picked the right device for input and output.
- On your PC, open the Discord app and select on the settings icon at the bottom.
- Choose the Voice & Video option from the long list that appears.
- Click on the drop-down menu next to INPUT DEVICE and choose the right input device.
- In the same way, choose the right output device.
Try using the mic on Discord once the setting has been changed.
4. Clear cache of Discord app
There may be a technical glitch with the app that is causing such problems on your phone. The same thing can happen when using the Discord app. You can easily fix this by clearing the app’s cache, which will get it working again. Go to the app info page.
There are two options:
You can either go to Settings > Apps > Discord or long-press the Discord icon in the app drawer or home screen and choose App Info.
Once you’re there, you’ll see the Storage option.
Click on that, and then tap on the Clear Cache button. All of the app’s cached data will be deleted. Tap the Clear Data button if you also want to delete files, settings, databases, and other things.
After that, a box will pop up and ask you if you want to continue or stop what you were doing. Just click on OK and you’ll be good to go.
This will completely restart the Discord app, so you’ll need to sign in and set it up again. Hopefully, this will also fix your microphone problem.
3. Get the phone or Device Checked
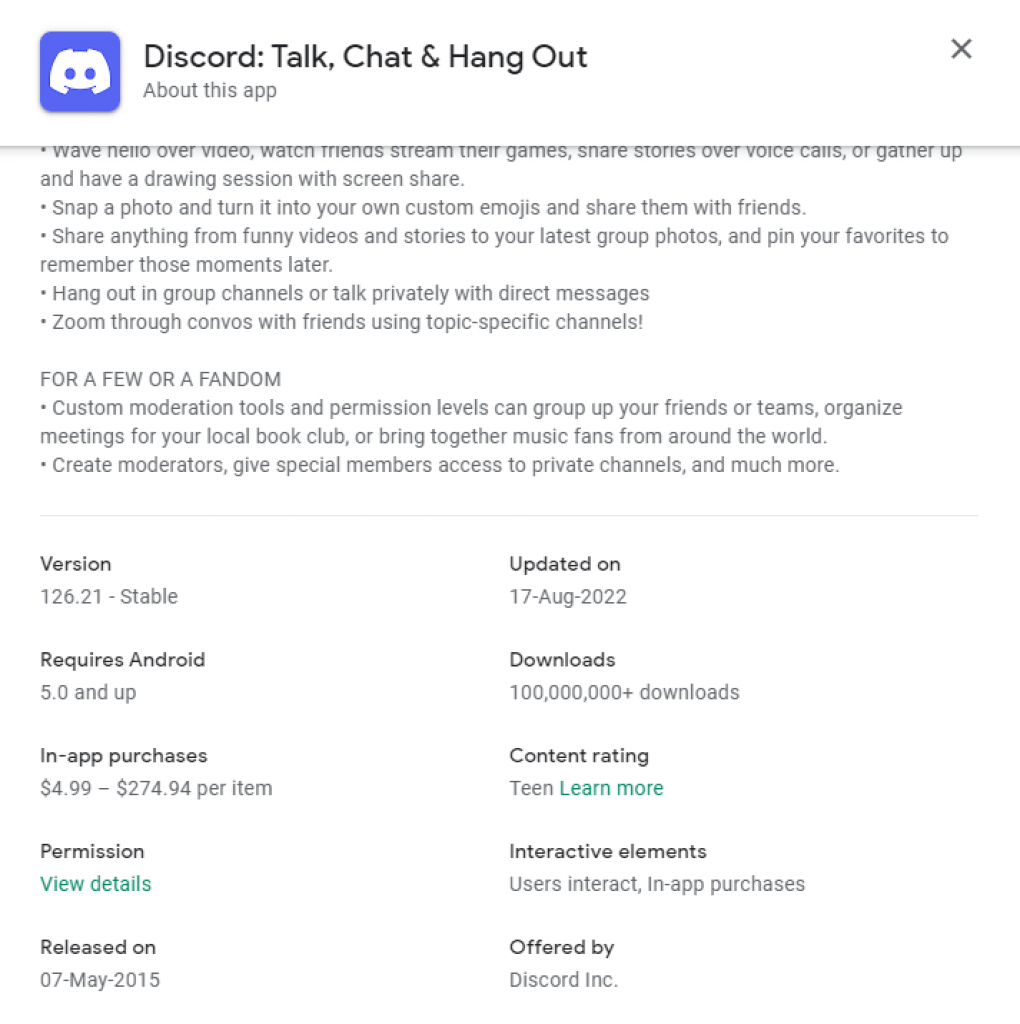
If you’ve tried all of the above and it’s still not working, you might need to turn at the hardware, like if something is wrong with your mic.
So, have an authorized repair shop or the company that made your phone look at it. They will be able to fix or replace your phone’s mic.
2. Some other common fixes on Devices
- Restart your Android phone. This may sound like a very basic tip, but sometimes just restarting can fix big problems without you having to do anything else. When you restart your phone, it gets rid of all the cache, force-stops all the apps, and makes everything work from the beginning.
- Force stop the Discord app: Open Settings, go to Apps, find Discord, and click on it. Then, in the app info, you will see a button that says “Force stop.” If you tap on it, the Discord app will stop running in the background. Now open it up again and see if the microphone is working or not.
- Force calls to use OpenSL ES. This solution was posted on Reddit by a user who was having trouble with Discord not picking up his or her voice through the microphone. Simply go to Settings > Voice and Video > Low Latency Hardware Acceleration and select the Force calls to use OpenSL ES option.
- To change the voice settings on Discord, open the app, click your profile icon in the bottom right corner, and then click Voice & Video under App Settings. Now click the Test my Microphone button next to the Sensitivity option. If the light is all the way green, Discord is sending your voice. You can also try the Input Mode from Voice Activity to Push to Talk from the same page.
- Mic has been muted: Most of the time, we forget to check our mic mute button and then wonder why no one can hear.
- Mic not Detected: Your voice will not be heard if Discord did not pick up the mic or picked up the wrong mic.
- Discord isn’t running as an administrator. According to many Discord users, the reason their mics weren’t working was that they were running Discord in “standard mode.”
- Device Audio Driver – These problems can also be caused by a Windows driver that is broken or out of date.
- Change in Discord Input Mode: If the Input mode has been changed in Discord, there may be a problem recognizing the right mic.
1. Check Your Headset

Make sure your headphones really work before you do anything else. Make sure they are in good shape and have enough power in the batteries.
It could be that your Bluetooth isn’t working, that you turned down the volume, or that the headset is broken. Don’t skip this simple step if you want to avoid unnecessary pain. Playing an audio or video file on your phone or opening a random YouTube video is an easy way to verify if incoming sound is working.
Now that you’ve confirmed that the headphones work on other services, it’s time to look for other possible problems.
Frequently Asked Questions on Discord Mic problems
Why no one can hear me on Discord
So many Discord users want to know why they can’t hear them. So this could be because your mic isn’t working with Discord or because you’ve been muted on the server.
On the other hand, a lot of Discord users have said that the mic test works, but no one can hear me. This could be because your mic is muted or there is a problem with the Discord voice.
I think you should try resetting the voice settings in Discord and making sure that your mic is not muted.
Why Use Headphones for Discord Mobile
One reason why people like Discord so much is that it’s a great way to talk in a quieter, more private way than on the phone. This is especially important if you want to hear better when you are listening.
Even if you need to be alone but are in a noisy place, Discord can work. But if the call and voice chat features of Discord aren’t working right, it can be fixed.
Can I use Bluetooth headphones for Discord Mobile?
Yes, you can use wired, wireless, or Bluetooth headphones with Discord on your phone, tablet, laptop, or PC. Most of the time, everything is fine. All you have to do is plug your headphones into your phone. There’s a chance that these headphones might need to be fixed. Before setting up the app, this should start with a check of the headphones and the device.
Why Are My Bluetooth Headphones Not Working on Discord?
Headphones can break for a variety of reasons. Given how many complex technical parts need to work together, it’s a miracle that calls and voice channels on Discord don’t always go wrong.
Even though Skype and Teamspeak were the most popular in 2015, Discord gained market share because its sound quality was better. Even though Discord is better than some of its competitors, the sound quality can still be an issue. Even if the root problems aren’t always clear, they aren’t impossible to solve.
Why is my microphone not working on Discord mobile?
Also, restart your devices (like your phone, glitch, routers, etc.) to get rid of any temporary problems. Also, make sure that the servers for Discord are up and running. Also, unmute your mic and talk to see if the problem is just a temporary glitch. Make sure that the microphone is turned on in the device settings and in Discord.
Why my mic is not working in Discord?
Discord Does Not Have Access to the Microphone: This problem usually happens because Discord does not have permission to use the microphone from the Windows Privacy settings that let applications use external devices. If access is turned off, you won’t be able to use the microphone for Discord or other apps.
Why can’t people hear me on Discord mobile?
Make sure to check and switch your input/output device in the Voice Settings section to the device you’re using! Check your input and output mode’s volume settings! If you scroll down and click “Reset Voice Settings,” you can try to reset your voice and audio settings.
How do I test my mic on Discord mobile?
Go to User Settings > Voice & Video. You’ll find this new mic test feature between the input and output volume sliders. Click “Let’s Check” and then start talking. The sound will then be played back right away through the output device you chose.
























