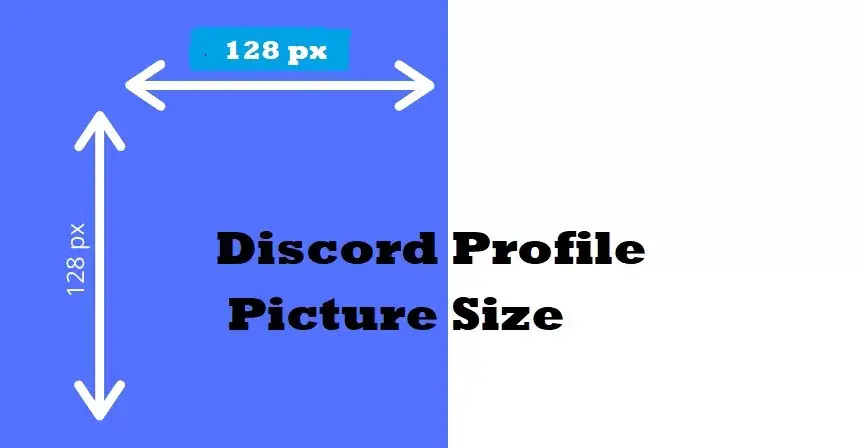Have you ever wondered what size your Discord profile picture should be? In other words, the size of your Discord avatar… Then you will enjoy reading this post. We did some research and discussed the right dimensions. Just keep going down.
The voice communication platform is known as Discord. Nevertheless, that is not the only service that Discord has provided in recent times. While my friends are playing games, I keep in touch with them through Discord. It is utilized by millions of people for the same purpose.
Default Discord profile picture size 128 px X 128 px. The maximum size of a photo that can be uploaded by a user is limited to this amount. This can be simplified for you through Discord. According to Discord, this is the official avatar that should be used.
However, after doing some research, I realized that in addition to text conversations, I can also have video chats in Discord. It’s possible that the video chat function has been available in the software ever since it was first made available. But I never even realized it because I had no use for it.
The brain works in this manner. The brain only takes in information that it finds useful. We don’t notice things until we have a use for them. Or we never see. The observation of coincidence is yet another option.
Remember the dinosaur that appeared in the Google Chrome browser, for instance? When the internet connection is lost, this dinosaur emerges from its cave.
I think a dinosaur is a deliberately chosen animal. Google, in humorous language, likens the pre-internet era to the old age of dinosaurs. Even though it’s a little bit of an overly pretentious analogy, it’s still very clear.
Anyway, If you keep watching the dinosaur instead of closing the browser page, the dinosaur begins to move. Or rather, the dinosaur runs like a maniac. I have no idea why you’re running to get away from me. I think he’s running from something, but we don’t know what it’s running from.
As the dinosaur escapes, obstacles come up. And we, the person on the other side of the screen, control the dinosaur with the help of arrows. This is a simple game. When I first played it, it reminded me of old arcade games.
Over time the game is accelerating. My record is a tiny figure. But if you search the Internet, you’ll find obsessive talents that break strange records. I think this is the greatest tragedy of our age. You think you’re doing something right, but you come across people who do much better. This is a pressure that our brains are not ready yet.
Perhaps, the brain structure of future generations will evolve against the comparison environment created by this new instant order of information. But we have no chance — we ‘il run out.
Perfect Discord Profile Picture Size
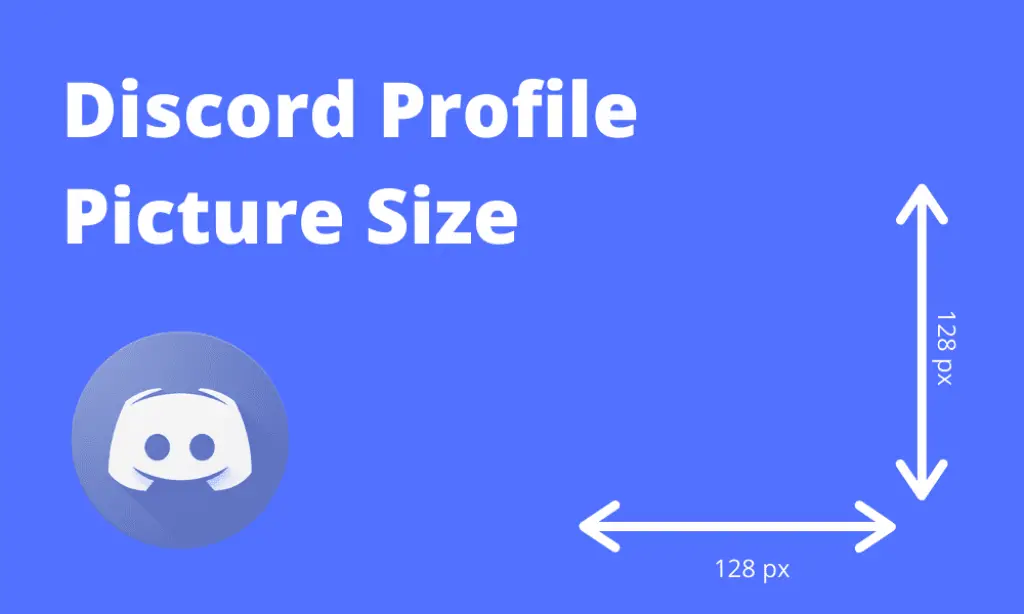
Your Discord profile picture, which is also referred to as your Discord avatar, is displayed on the channel chat interface as well as on your profile page. The recommended size for the profile picture on Discord is 128 by 128 pixels.
You are, however, permitted to upload an image of a larger size provided that it maintains a 1:1 aspect ratio. When you upload it, Discord will automatically reduce its size for you before sending it.
The maximum allowed size for a profile file on Discord is 8 megabytes.
Discord Profile Picture VS Discord Servers Logo
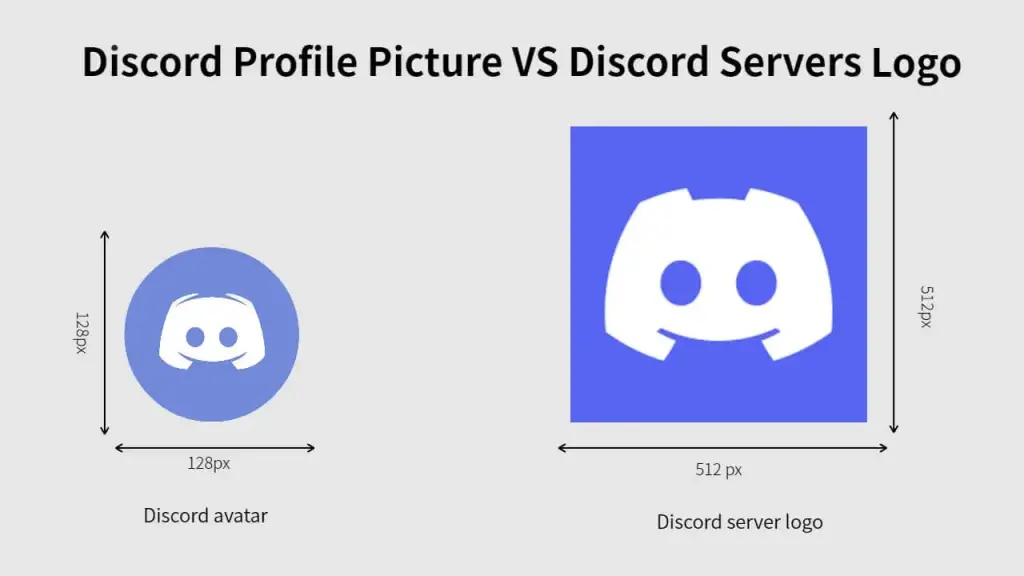
There is no similarity whatsoever between a Discord avatar and the Discord server logo. Avoid getting the two of them mixed up.
A personal chat avatar is known as a Discord pfp and is displayed in both the chat interface and the profile interface. Its dimensions are 128 x 128 pixels.
The primary purpose of the Discord server logo is to function as the public server icon. It is what people will see when looking for or discovering a server. When you have successfully connected to the server, you will notice that it has been added to the toolbar on the left side of the screen. The person who initially created the server is the only person who can alter the server’s logo. The size of 512 pixels by 512 pixels is what Discord suggests using for the server logo.
Discord Profile Pic Types and Formats
There are primarily two types of avatars in Discord. It is compatible with the JPG, PNG, and GIF file formats. Therefore, users are free to select virtually any image they like as their avatar. Simply upload the picture that has a size that corresponds to the specifications for the Discord avatar.
Two types of profile photos:
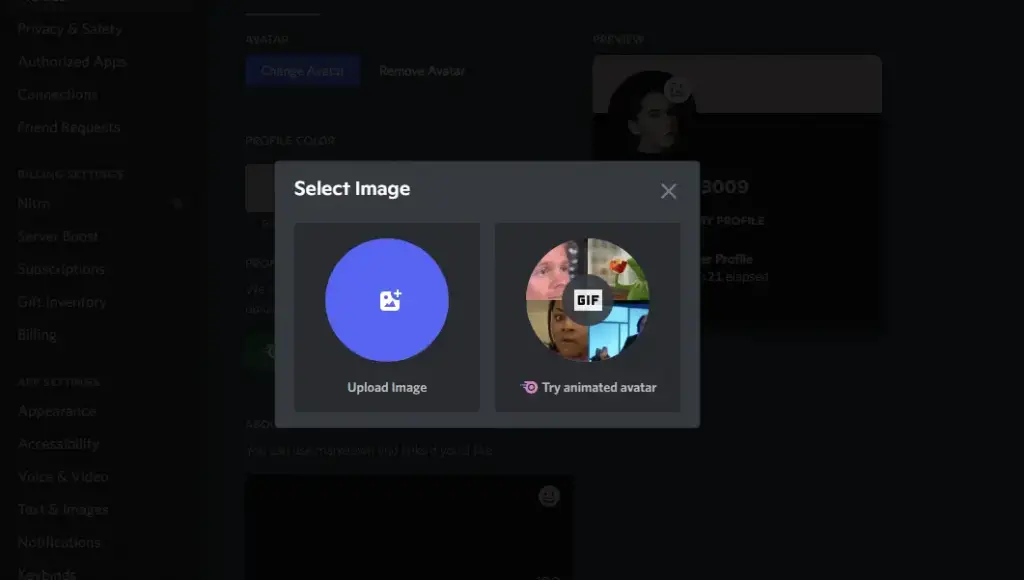
The JPG and PNG file formats are supported for the image avatar. This type of avatar can be made out of any image, whether it be a person’s face, a landscape, a still life, or even a cartoon. Simply resize the picture so that it fits within the parameters of a normal pfp in Discord. Anyone is free to use and alter his profile picture in any way they see fit.
Animated GIF avatars: In addition to supporting the uploading of static images, Discord also supports users to use animated GIFs as their profile pictures. However, only users with a Discord Nitro subscription can access this feature.
Note that if you’ve chosen an animated GIF to represent yourself on the site, that animation will only play when someone hovers their mouse over your profile picture.
Discord Avatar Design Tips
![]()
It is essential to select or make an appropriate profile photo for yourself, just as it is for every other streamer. Not only does it make it easier for others to recognise you, but it also helps build awareness of your brand. The following is a list of some of our suggestions for pfp on Discord:
1. Become synonymous with your brand. Use the logo of your company as your profile photo, or incorporate the colours your company uses into your photo.
2. Make use of photos with colours that contrast with one another. Strong colour contrasts are a surefire way to get people’s attention and set your Discord profile photo apart from the rest of the pack.
3. Remove away any unnecessary clutter from the background. The focal point of a photo might be obscured if there is a lot going on in the background. Make use of the background remover to get rid of the background in the original photo, then remove it with a background of a solid colour of your choosing. Because of this, the subject of the photo may be brought to the forefront, and people will be impressed by your Discord avatar.
4. Make sure the photos are of high quality and are clear. It is essential to present photos in a clear manner. Through a condensed display area, this enables users of other services to see your photos in their entirety and in high resolution. Using the photo enhancer on Fotor, you can raise the overall quality of your photos and make greater clarity to blurry photos.
5. Resize your photo to an appropriate proportion. If you upload a profile picture to Discord in the standard size, the platform will not remove certain elements from your profile that you might want to show. Before uploading your photo, you can resize it with the tool that Fotor provides.
6. Make use of different artistic effects. Apply filters to photos, turn photos into cartoons, or change photos into sketches. All of these things make the photos you use for your personal profile more artistic and appealing.
How to Design Your Discord Profile Picture with Fotor?
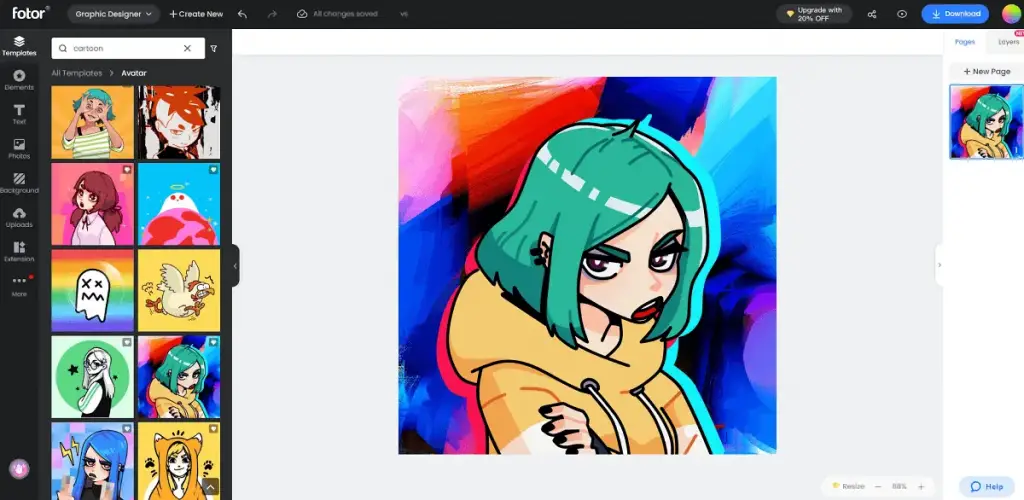
You have the ability to select an image from your computer’s file system and upload it to serve as your discord profile photo. You could also use the Discord profile photo maker on Fotor to design a one-of-a-kind avatar for yourself.
Launch the Fotor design tool, then enter the search box on the left side of the interface, and type “Discord” into it. You have access to all of the Discord profile photo templates we offer. These templates have all been formatted to the appropriate pfp size for Discord. Explore the options and pick one to get started.
Alternatively, you can click the “Resize” button that is located beneath our canvas. Also, set the canvas 128 pixels by 128 pixels in size before continuing. Design your own unique avatar on the canvas however you like by following your own ideas.
You can customise your profile picture by adding elements. In our element library, you’ll find a plethora of stickers and icons to choose from. Simply dragging them onto the canvas will give your avatar a new look.
Get a fresh look by downloading your new Discord avatar. When you are ready to download your finished design, click for a button labelled “Download” in the upper right corner of the image.
You can choose between the JPG and PNG file formats.
How to Design Your Discord Profile Picture with Kapwing?
Kapwing makes sure that the image you use as your profile picture on Discord is as profile-quality as it possibly can be.
With Kapwing, as it enables you to use all of the necessary editing tools, enables you to export a photo with the exact dimensions that are recommended for Discord, and provides you with access to millions of online images and GIFs without requiring you to download them first.
Step One: Create Profile Picture in Kapwing
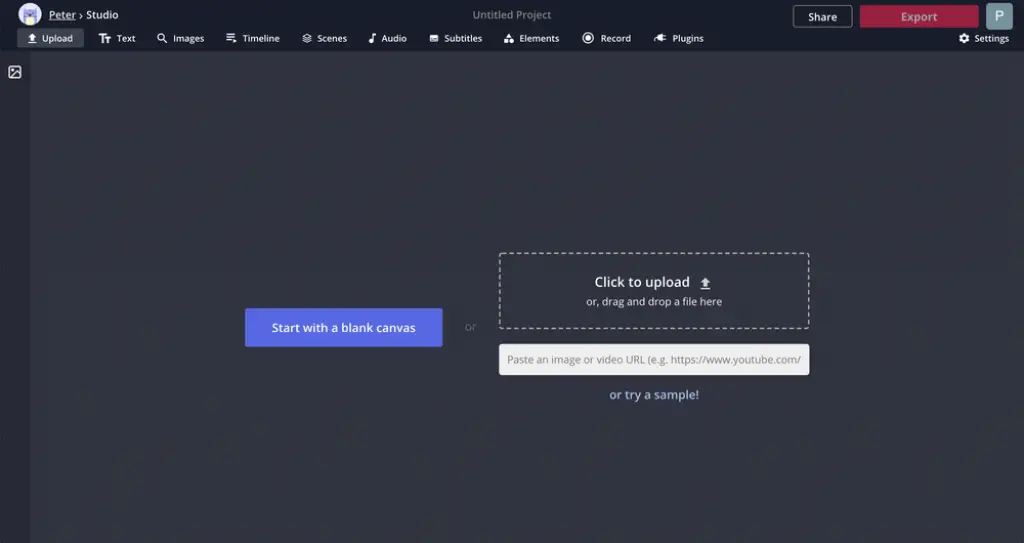
The first step that needs to be done is to create the profile picture that you want to use. I suggest using the Kapwing Studio because it allows you to precisely resize your picture and make all of your edits without requiring you to exit your browser.
Simply navigate to Kapwing.com in the browser of your choice and click the Start Editing button to enter the Studio. Once you have entered the Studio, you have the option of either using the Upload button to find the picture you want to use or pasting a link to an image that you have located elsewhere online.
You have complete creative control over the image while you are in the editing studio. It is important to consider the purpose of your profile picture before going any decisions. Getting the dimensions of your profile picture just right is, however, the single most important thing you can do.
On Discord, the recommended dimensions for a profile picture are 128 pixels wide by 128 pixels tall. If you want to change the dimensions of your profile picture, you can do so by going to the Output Size section, which is located on the right side of the screen.
By selecting the Custom Size option from the drop-down menu, you will be taken to a new window in which you can specify your preferred Width and Height values. Enter 128 into both of the boxes, and then click the Done button.
Step Two: Export Profile Picture
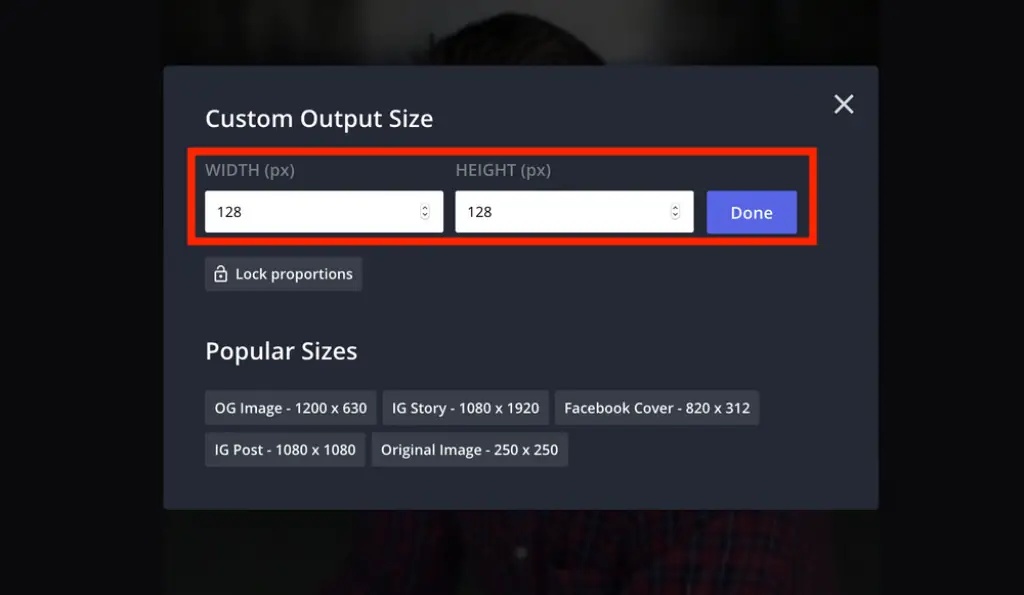
Your profile picture should be exported at this time, so export the button labelled “Export Image” in the upper-right hand corner of the window and click on it.
This will upload the profile picture to Kapwing’s cloud services so that it can be exported, and once that process is complete, you will see all of the options that are available to you for what to do with it now. Select Download to transfer the profile picture to Discord.
Step Three: Upload Profile Picture to Discord
Launch Discord, and open the bottom-left corner of the window to find the answer. Once you have clicked on the gear icon that is located here, you will be taken to the settings for your account.
There are quite a few different settings that you are free to alter, but fortunately, you are given the opportunity to change your profile picture on this very first screen. You can change your avatar by bringing up the menu that appears when you move your mouse cursor over the picture of your profile that appears near the top of the screen.
You will see a new window that provides you with the option to select the part of the picture that will be brought up in the display. You will see a circle that will show you exactly what part that is, as well as a slider that will allow you to enlarge or decrease the size of your profile picture according to your preferences.
When you are finished, click the Apply button, and you will immediately have a new profile picture on the Discord server.
At this point, the appearance of your Discord profile is precisely how you envisioned it to be.
How do I Upload or Change My Discord Avatar?
![]()
After you have finished creating your image, you can then navigate to Discord in order to set it as your avatar there. It is very simple to upload a new photo to your Discord profile or to replace an old one.
1. open your web browser, navigate to the Discord website, and log in to your account there. To open the “My Account” settings interface, locate the “User Settings” icon in the bottom left corner of the screen and click on it.
2. Navigate to the interface for configuring the user’s profile by clicking the blue button labelled “Edit user profile.”
3. Under “User Profile,” locate the blue button labelled “Change Avatar,” and click it. You can also click the plus sign on the avatar to the right of the preview to upload a new profile photo or change the one you currently have.
4. Choose whether you want to upload a “image” or a “animated image” for the image you want to upload. Please upload your completed profile photo.
5. Adjust the portion of the image that you want to display by dragging and dropping it. You can also adjust the level of zoom by dragging the slider located below.
6. Once you have finished customising all of the settings, click the “Apply” button. When you are ready to return to the interface for configuring the user profile, click the “Save Change” button located below. In this way, your new avatar will be successfully applied to the game.
How to Download or Save Discord PFP in Full Size?
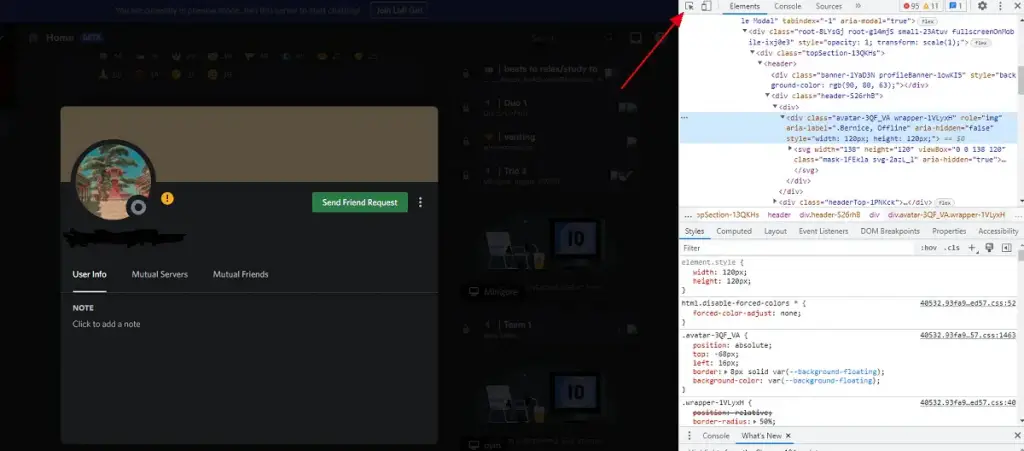
You will not be able to save or download the avatars of other users through the platform itself. It needs to be extracted from the source code of the programme.
- Simply click the target user’s profile picture in Discord by clicking on it. Navigate to the tab labelled “View Profile.”
- To open the inspection window, press Ctrl + Shift + I on your keyboard. You also have the option to right-click on the user you want to target’s avatar and select the “Inspect Element” option.
- The small arrow icon can be found in the top-left corner of the Inspect Elements window. Click on it. Move the mouse, then click on your avatar when it appears while the mouse is over it.
- The system will present the applicable script at this time. Within the img> container, find the URL of the user’s Discord profile picture.
- To copy the URL, double-click the link. If you open it in a new tab, you’ll be able to see the avatar there.
- To save the image, right-click it and select “Save Image As.”
- After that, you will be able to successfully save the Discord pfp of other users to your computer.
Conclusion
This article explains how to make and upload your own distinctive Discord avatar, as well as the size of the Discord profile picture, how to download a full-size Discord pfp, and design tips for your own profile photo.
Now that you are aware of all this information, you no longer need to worry that the picture you use for your Discord profile isn’t appealing enough. Upload what you’ve learned right away to the process of making and uploading stunning avatars today. The end result must exceed all of your wildest expectations.