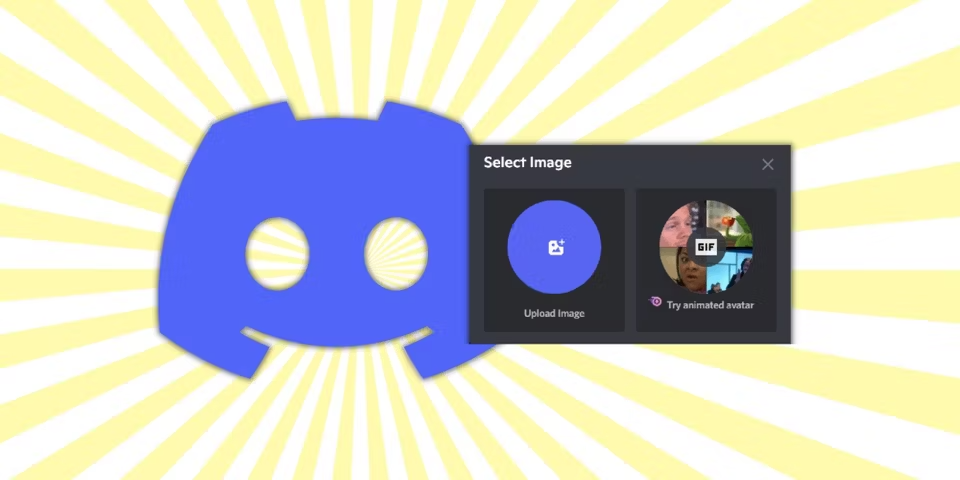You might want to give your Discord profile a brand new look, but you aren’t entirely sure what the most recent avatar size for Discord is.
Don’t be concerned; you are not the only one who is looking for answers, which is why we have compiled a summary of all of the answers for you right here in this article.
You are going to learn in this guide what the recommended size for your Discord profile picture is, as well as how to change your PFP. You can even make use of the helpful template that we provide.
Discord profile picture size and requirements
Your Discord profile picture ought to have a resolution of 128 pixels on each side. This is the recommended size.
However, this does not imply that, if your picture is larger than those dimensions, you are required to resize or crop your image in order to make it fit. When you upload it, Discord will automatically reduce the size for you to a more manageable level.
PNG, JPG, JPEG, and GIF are the image file types that can be uploaded (provided that you are a subscriber to Nitro).
How to Change Your Discord PFP?
You can change the picture that represents you on Discord by going into your profile settings and making the change there. To upload the image you want to use for your Discord PFP profile, just click on your avatar or the “Change Avatar” button.
Changing the picture that represents your user profile on Discord is a piece of cake.
It won’t take more than a minute of your time, and you can do it right from the “User Settings” section of your account.
When comparing the desktop and mobile versions of Discord, you will find that there are only very minor differences between the two.
In the next two sections, we’ll walk you through the process of doing both of these things, step by step.
How to Change Your Discord Avatar on Desktop
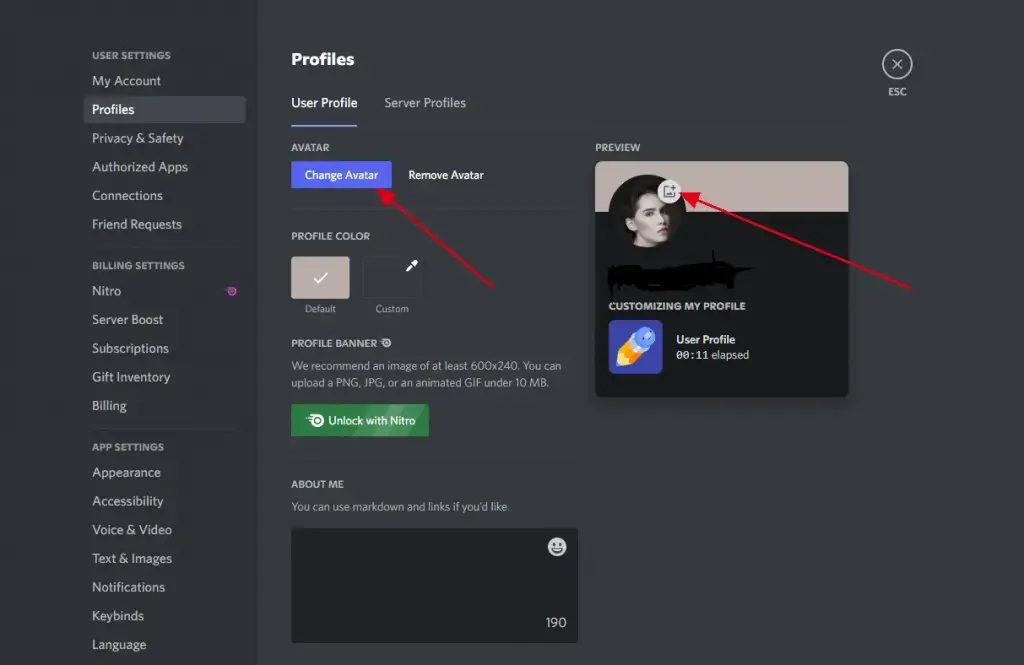
The following is a step-by-step guide on how to change your Discord PFP using the desktop application or within your web browser:
- Step 1: To open your user settings, click the gear icon in the top-right corner.
- Step 2: Navigate to the “My Account” section of the website, and either click the “Profile” tab or the “Edit User Profile” button.
- Step 3: After that, either click the button labelled “Change Avatar” or click directly on the avatar itself.
- In the final step, you will need to upload the image and then either edit it or crop it according to your preferences.
The end, as they say.
How to Change Your Discord Avatar on Mobile
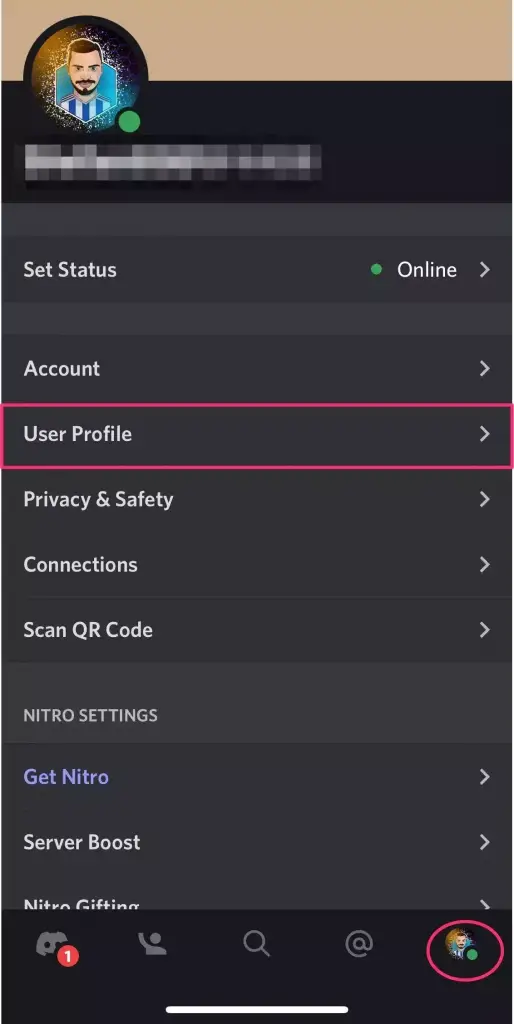
Changing your Discord profile picture on a mobile device is an even simpler process than on a desktop or laptop computer.
Simply comply with the following four simple steps:
- First, swipe to the right and then tap the profile icon in the lower right-step corner of the screen.
- Step 2: Now, within the user settings menu, tap the “User Profile” option.
- Step 3: After that, select “Change Avatar” from the menu that appears when you tap on your profile picture.
- In the final step, you will need to upload an image and edit it until you are satisfied.
- You have successfully made changes to your avatar on Discord.
Making your Profile Picture / Avatar an Animated GIF in Discord
If you have a Discord Nitro subscription, you will have the option to change your profile picture to a GIF instead of a static image. A premium monthly subscription to Discord Nitro will grant you access to a number of special advantages as well as cool features designed to improve your overall experience.
On the Discord Nitro features page, you can upgrade your account as well as learn more about the Discord Nitro service.
Best Practices for Discord Avatars
Although using the appropriate dimensions for your Discord profile picture is essential, there is a lot more to selecting the ideal avatar than simply looking at its measurements.
The following is a list of helpful hints that will assist you in selecting a profile picture that functions effectively on Discord.
- Make sure that the guidelines for the Community Server on Discord are followed for your profile picture (i.e. no violent or inappropriate content).
- Choose an image that not only conveys your personality or brand effectively but also allows others to pick with it.
- Avoid using imagery that is excessively busy and difficult to identify. It ought to be immediately obvious what people’s attention is focused on.
- In spite of the fact that the recommended size for a Discord profile picture is 128 by 128 pixels, it is typically preferable to upload an image with a higher resolution and let Discord resize it for you.