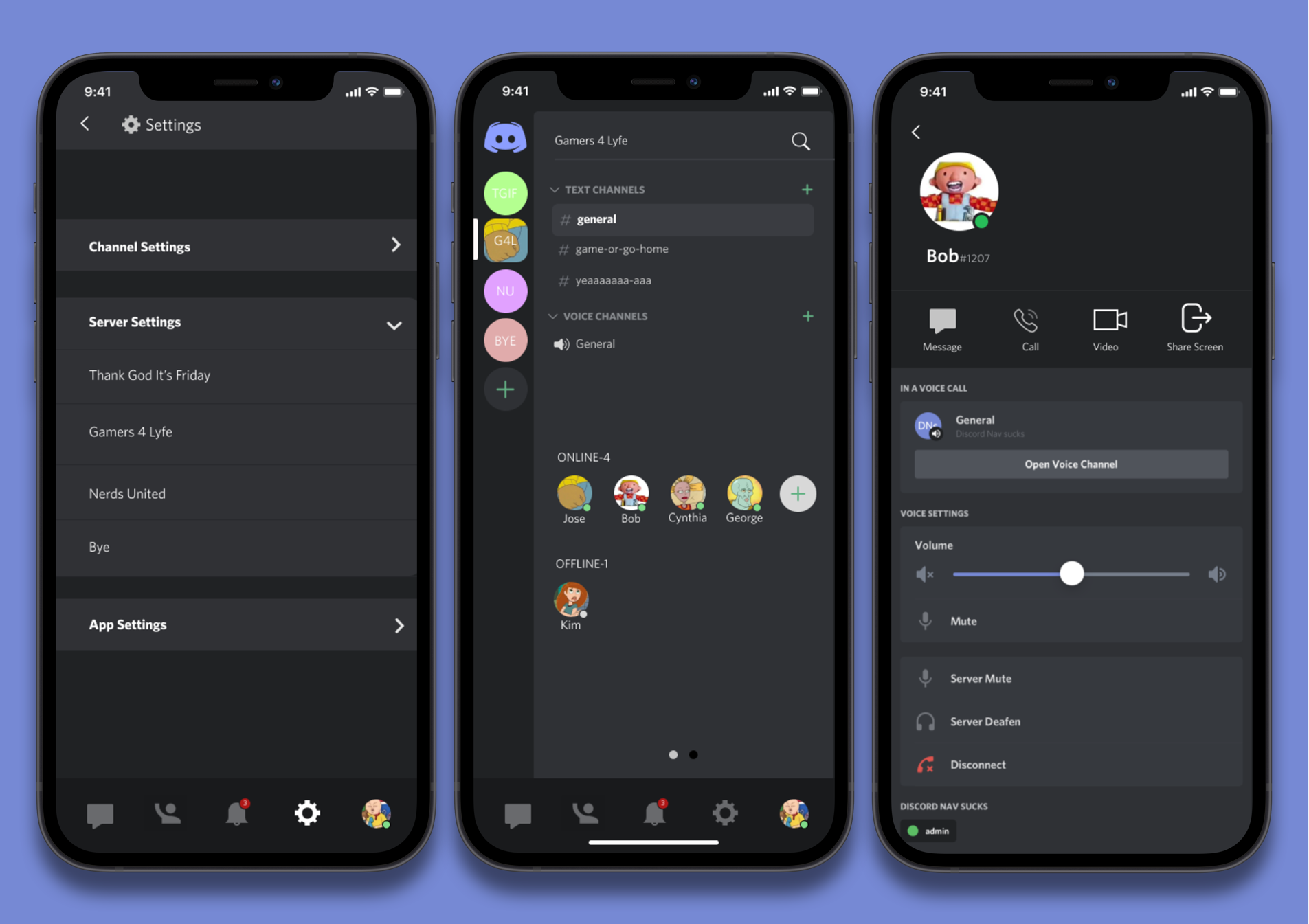If you want to know how to add gifs to your Discord app on your phone, check out the tips and tricks below. We’ve listed down all the related questions so we can give you the best solution possible.
How do you put a GIF on Discord mobile status?
Find the GIF you want on a site like GIPHY and either copy and paste the link into a text channel or save it to your computer. If you choose the second option, you can then upload the GIF to Discord by clicking on the “+” button on the left side of the chat box and then clicking “Upload a File.”
How do you insert a GIF into Discord?
How do you use GIFs on mobile?
If you are using the Google keyboard by default, follow these steps to send a GIF over a text message on an Android phone:
- Open your default messaging platform.
- Tap the keyboard’s smiley face emoji.
- Tap where it says “GIF.”
- Tap the search field and look for the GIF you want.
- Tap the GIF to preview at it and send it.
How do you put a GIF on Discord status without Nitro?
How do you put a GIF on Discord profile without Nitro?
How do I upload pictures to Discord mobile?
- Open Discord
- Tap ☰
- Tap Friends
- Select a friend
- Tap the chat icon
- Tap +
- Select an image
- Tap the send button
How do I put GIFs on my Iphone?
- Tap to open Messages, enter a contact, or tap a conversation you’re already in.
- To look for a specific GIF, tap Find images and then type a word like “birthday” in the search box.
- You can add a GIF to your message by tapping it.
- To send, tap.
Why can’t I send GIF on my Android?
Android still doesn’t have built-in GIF support, so it can’t run GIFs naturally within the system. Android prefers WebM because it has had WebM support for a long time. It is a format similar to GIF, but it compresses data better and has better quality.
How do I put GIFs on my Android?
You can get the GIPHY app from the Google Play Store and install it on your phone. Find a GIF image by using the search bar at the top of the screen. Tap on the one you want to download from the list of relevant results. Press and hold on the GIF image and then press Yes to save the image to your device.
How do I make my status animated on Discord?
Open Discord, go to Settings > Plugins, turn on Animated Status, and then click on Settings. Fill in the necessary information in the fields and click “Save.” If you click done without saving, your settings will be lost.
How do you put phone status on Discord?
The user status in Discord is made up of seven settings that can be changed quickly and serve as notification settings. It was based on the status option of a lot of other chat and VoIP programmes. The status can be changed by clicking on your profile picture in the left drawer of the desktop or mobile app.
How do you appear on mobile in Discord?
We have two choices here. We can either press this for a long time, which will bring up this “Set Status” option where we can choose our status. So, we can choose online idle, do not disturb, or invisible.
How do you show what you’re playing on Discord mobile?
XDA-Developers has found that the Discord Android app has a “Game Detection Service.” The feature just lets the app know what Android game you’re playing, and then you can choose to show the game as your status message. You’ll need to go to User Settings > Games to visit on the Game Detection Service.