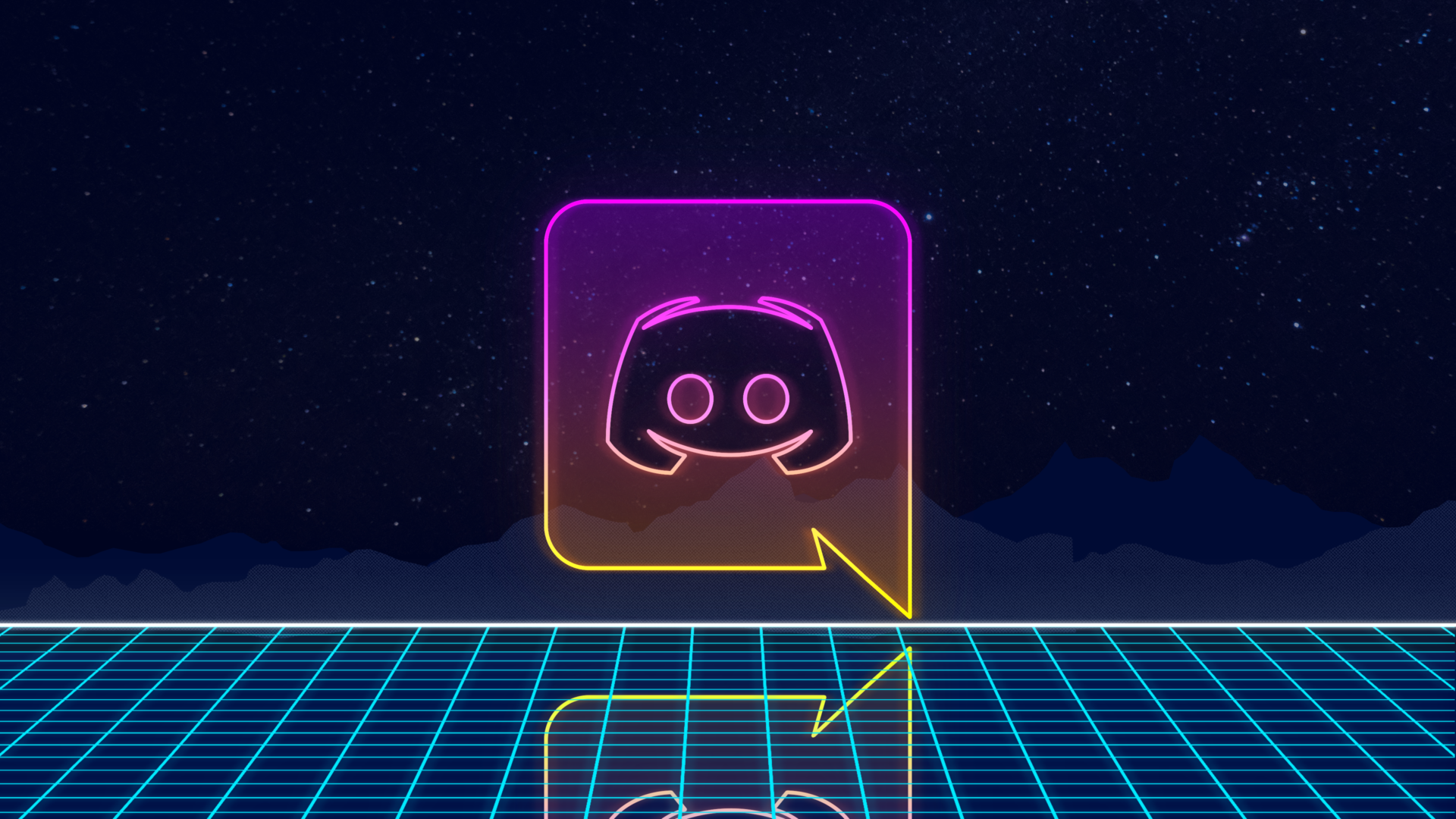Since it came out, Discord has quickly become one of the most popular and coolest multi-media utility apps on the Internet. Every single day, millions of people all over the world use and enjoy Discord and all of its features. The app has mostly helped gamers because it has become their main way to talk to each other. With Discord, gamers can now talk to their teammates while playing and put together a team in any multiplayer lobby.
But just when we think we know everything there is to know about Discord, we hit a learning curve. Even people who use Discord a lot can sometimes have trouble with its basic settings. One of these things is that Discord users’ usernames can have different colours. If you’ve been using Discord for a while, you know that you can change the colour of your name. Many people still don’t know how to do this, though.
In Discord, you can change the colour of your username and the colours of other people’s usernames based on their roles. Even though it might sound confusing right now, it will all make sense by the end of the article. In this article, we’ll show you how to change the colour of your name in Discord based on your role.
Who can Change Role Colors in Discord
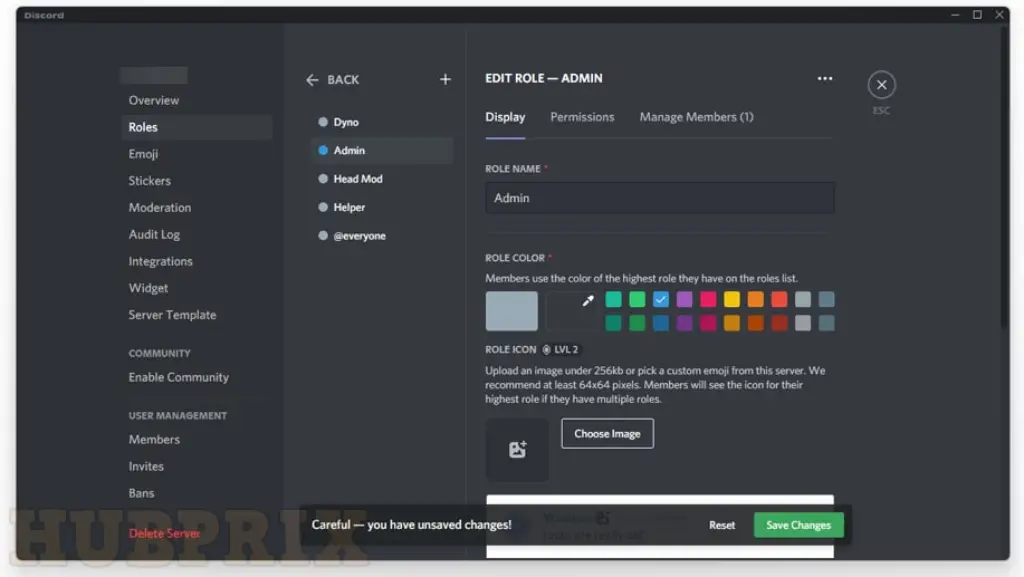
Even though this is a cool feature to try out in Discord, not everyone can change the colour of their name. Only people with admin privileges can change the name/role colour in Discord. So, if you are just a normal member of the server, you won’t be able to change your discord name colour.
- To make a new role, open your Server and click the drop-down arrow next to your Server name.
- From the drop-down menu, choose Server Settings, then select Roles.
Click the button that says “Create Role.” - Assign your new role a Role Name and a Role Color.
- Choose the permissions you want to select this new role.
- Assign the role to the member who wants it, and then click “Save Changes.”
- If you click Roles again, you’ll see a list of all the roles your server has.
Choose the role you will give up. - Go to the Members tab and remove the member who wants to abandon this role.
Discord Administrator Privileges
To become an administrator on Discord, you have to set up your own server. When you set up your server, you can give different colours and roles to the people who use it. In simpler terms, creating your own server gives you full access to the server. This includes being able to change the colour of your username on Discord, which is what we’re here to talk about.
This means that getting your server is the first step to changing your username colour on a Discord server. Once you have your server, you can change your Discord username colour and the colours of anyone else on your server. This brings us to the next big question on this path to having a unique colour.
The Discord Server’s Administrator Capabilities
After figuring out that only administrators can change the colour of a Discord username, the next step is to figure out how. Administrators of a Discord server can change a member’s username colour if they want to. There is also an option to give other server users the ability to change the colour of their username in Discord. But this option can only be turned on by a person with administrator privileges, which in this case is the person who started the server. This means that if you want to change the colour of your username on Discord without much trouble, all you have to do is start your own!
How to Change the Color of your Name in Discord
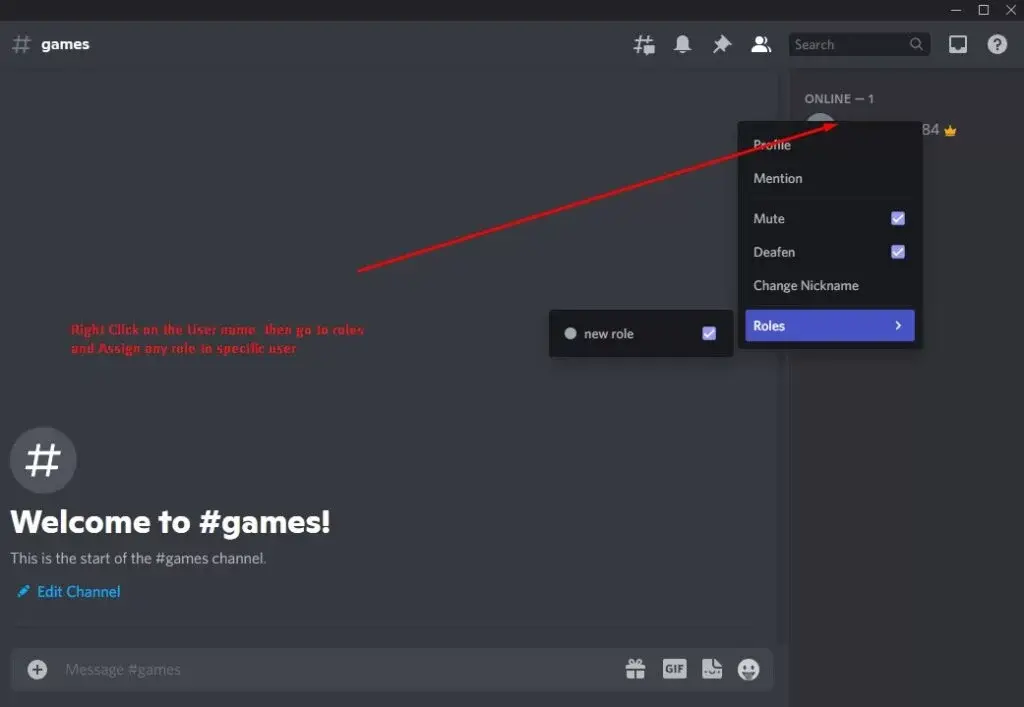
Now we’ll look at how to change the colour of your name in Discord. Follow these steps to change the colour of your name or role on Discord.
- On the left side of the screen, right-click on the server’s name.
- Tap Server Settings next.
- Go to Roles.
- select your role on the list and click on it.
- You’ll be visible to see the Role Name on the right side of your screen. Right below your Roll Name, you will see the Roll Color.
- To choose the Roll Color, just pick one of the colours that are already on the screen.
- You can also click on Custom Colors to make a colour just the way you want it.
- Keep in mind that you will need to have administrative privileges to change these settings.
For Desktop Users
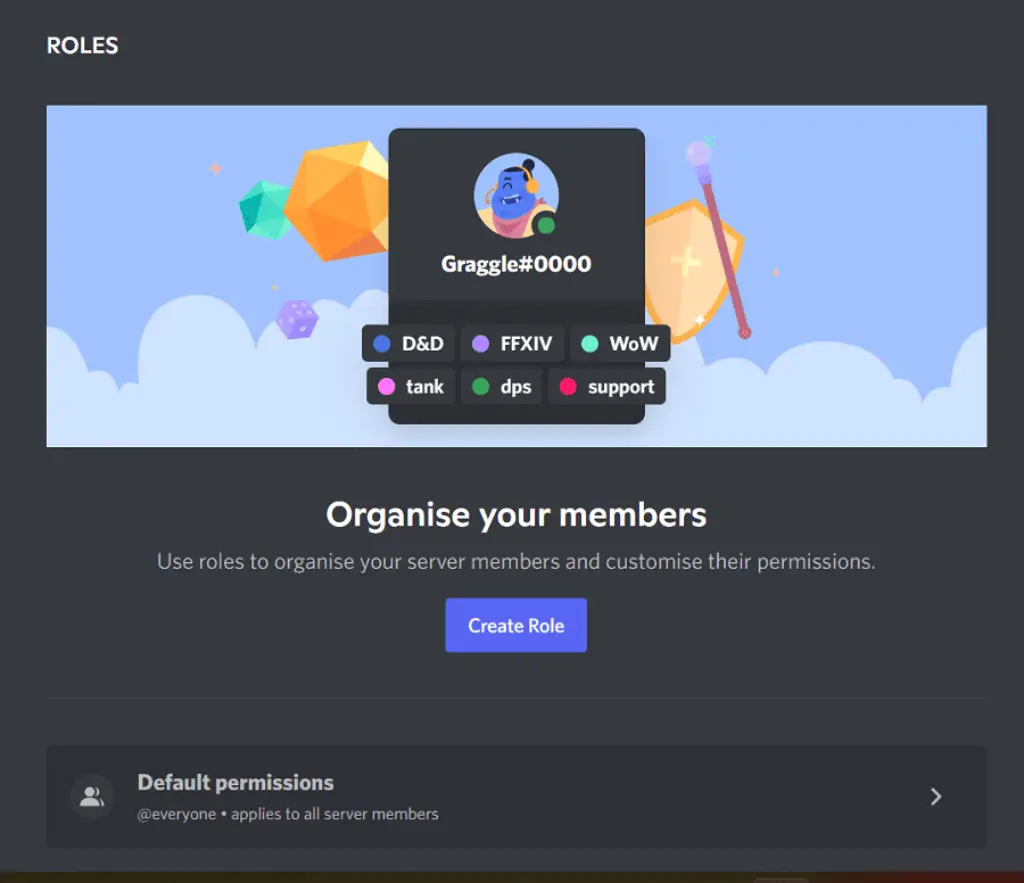
- Open the Discord client and look at your server list. The left side of the screen is where it should be.
- Find a server where you have admin privileges and right-click on it. Select the “server settings” option.
- Click the “Roles” tab on the left side. You should now go to settings for roles. To make a new role, select “Create Role.”
You can name the role in the “display” tab. This must be done. The role will already have a name set up for it. Click the box next to “role name” to change the name.
After you’ve given the role a role, you can assign it a colour. When you are assigned the role, your Discord name will change to this colour.
You can choose one of the default colours or select on the colour-picker to choose a colour of your own. When you’re done making changes to the role, click “Save Changes” to put them into effect.
Now, you can assign yourself the role. Go to the “members” tab in the server’s settings. Here is a list of people who are part of the server. Find your username and then click the plus sign next to it.
A small tab should then appear, showcasing a list of the server’s roles. Each role’s colour is displayed next to their name. Find the role you wish to assign to yourself, and click on it. The role has now been assigned to you, and your username should now match the role’s assigned colour.
For Mobile Users
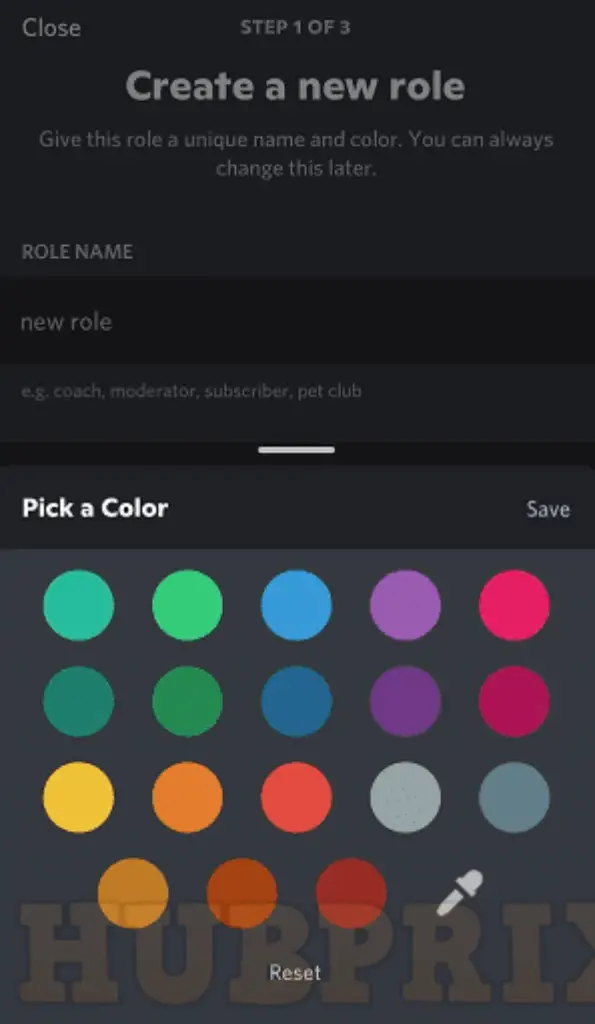
Open the Discord app and select on the three lines in the upper left corner. There should be a side tab. The server’s name should be shown near the top of the side tab.
- Press the three dots next to the name of the server and choose “Settings.” You should now be taken to the settings for the server. Scroll down until you find the “roles” option, and select on it.
- Press the “create role” option. Now you can change a new role.
- In the “role name” section, you can change the name of the role. In the “role colour” section, you can assign the role a colour.
- You can choose one of the colours that have already been set, or you can select the colour-picker icon to choose your own colour. Press the “Save” option when you’re done.
- When you’re done making changes to the role, press “create role” to make it official.
- Now, you can assign yourself the role. Go back to the server settings and click on the tab that says “members.”
- Find your username and press it. Then, press “Edit Roles” to see a list of the roles that are available.
Select the role you want to assign yourself, and then press the “Save” option to make the change permanent. Your username should now be the same colour as the colour that role has been assigned.
What Permissions Do You Need in a Server to Edit Roles?
There are 31 permissions in all for Discord. The General Server Permissions, Membership Permissions, Text Channel Permissions, Voice Channel Permissions, and Advanced Permissions are the groups that hold these permissions.
To change roles on a server, you typically need Administrator permission in the Advanced Permissions category. Administrator permission gives you all permissions and lets you get around any channel-specific restrictions, like not being able to access private channels on a certain server.
If you have the Manage Roles permission under General Server Permissions, you can also make, change, or delete roles below your own.
Create a Ranking System Based on Color Roles
You have the option to change things up on your server by changing the ranks of your users based on how active they are in the community. To accomplish this, you will need to create a ranking system that promotes users from lower colour roles to higher ones. You may accomplish all of this with the assistance of a bot.
The majority of bots, such as Amari Bot and Atlas Bot, will rate themselves based on their experience points (EXPs). Users have to send more messages, spend longer time on voice conversations, or participate as required for any other statistic that you will design on the bot in order to collect more points.
This can be done in a variety of ways. In general, the ranking may make your Server a lot more fun to use and help you find ways to reward active users without investing any money.
Conclusion
Discord does a lot more than just let people talk to each other. All you have to do to find out about all the settings is play around with the app for a little while. Using the above steps, we hope you were able to figure out how to change the colour of your name in Discord.
Depending on your role, you can use the colour codes in Discord. Every time you level up, your Discord name colour codes will be updated automatically. If you want to avoid trouble, you can always use the Color Chan, which is a colour bot for Discord.
Frequently Asked Question on Discord Color Name
Can I change my name color on discord?
The only method to alter the colour of your Discord name is to add roles, which is also the only way to change it. However, in order to get administrative privileges on a server, you need to be the one who initially sets it up.
It is not possible to change the colour of your name if you do not have access to a server. The colour enables you to tell each of the customers on your server apart from one another.
How do you change the color of discord?
Select Appearance from the list of available settings. Pick a theme to focus on. You can select the “Light” or “Dark” theme by tapping the corresponding option.
Returning to the chat window will allow you to observe the new appearance of the theme.
What do name colors mean on discord?
The colour of the role can take on a variety of hues depending on the person (imagine two people have Role A, one can have a green Role A, the other one can have a purple Role A and therefore their nicknames can be green and purple respectively).
It is probable that there will be a setting in the colours menu that will make this possible.
How do you color text in Discord mobile?
Before you begin typing the text message you want, make sure you hit the enter key and start typing.
Press the enter key once more, and then use the back quotation sign a total of three times to finish the code. Send the message, and it will be shown in blue colour after it is received.
Why is my Discord name white?
Therefore, a user’s name is white when they first join, but after they are assigned a role, it changes and updates to the colour associated with that role (where applicable). When a user logs into the mobile app, the greeting and member list are updated to include the user’s name.
What are Discord colors?
The Discord logo, which may also be referred to as Clyde, is available in a variety of colour combinations that include black, white, and a colour that can be described as bluish-purplish. Some people see the logo as being blue, while others see it as being purple.