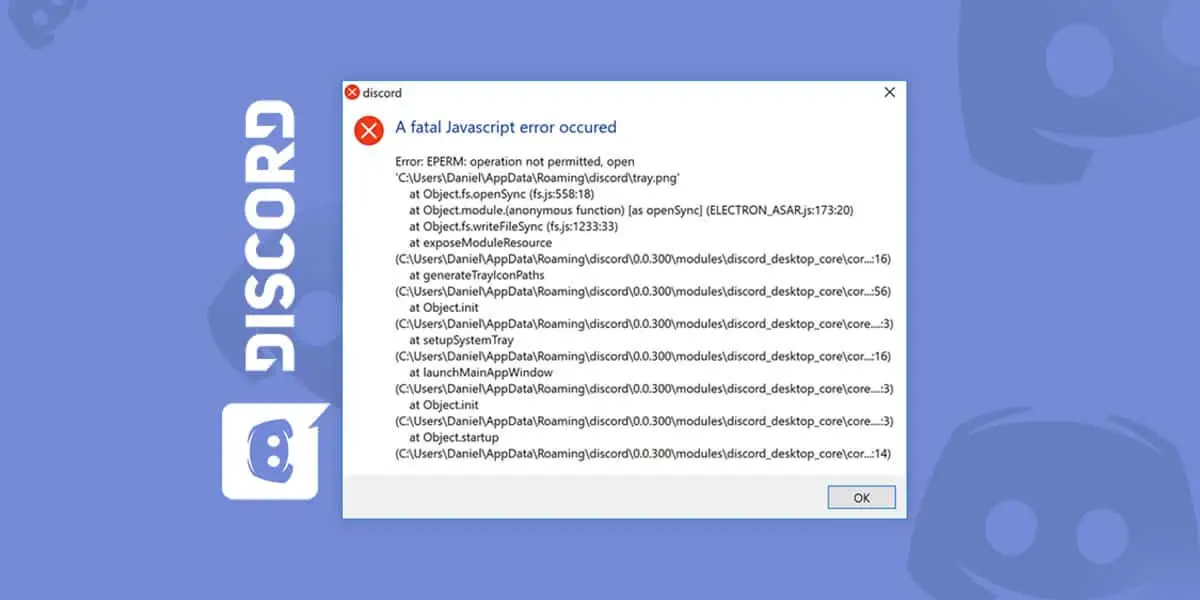Since Discord has become more popular over the years, more people are receiving Javascript errors. Javascript makes it possible for users to interact with websites and helps control where a person goes when they click on a link or otherwise interact with a site. Javascript errors can cause unexpected results and make it hard for someone to use the Internet.
These things are easy to fix, though, so we’ll walk you through how to do so below.
The following is a list of some reasons:
1) Corrupted Configurations: Corrupted configurations are one of the primary results of a fatal JavaScript error in Discord. Corrupted configurations do not permit the data packets to sync correctly, which in turn causes a fatal JavaScript error.
2) The antivirus programme installed on the system may be to blame for this error. On occasion, the antivirus software that is installed on the system identifies the files within the Discord folder as infected files, and as a result, it prevents the users from utilizing the files that are required. You can cure a fatal JavaScript error in Discord by removing these files from the antivirus virus chest and doing so will be straightforward.
3) Corrupt Installation: A corrupt installation causes this error because it does not extract and install all of the system files. As a result, you will need to try to reinstall Discord on the system in order to correct this error.
How to Fix a Discord Javascript Error on Startup
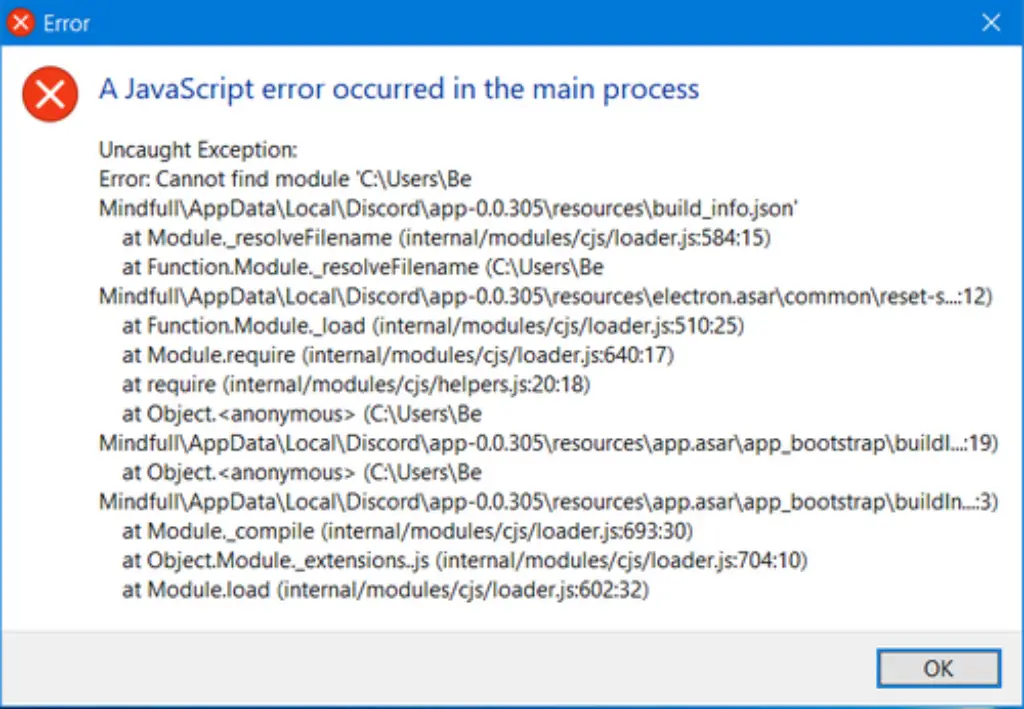
If Discord won’t open, it’s usually not because of a Javascript error. Most of the time, the error is caused by something else. But if you’re sure that JS is the problem with your installation, there are a few things you should try.
There isn’t just one way to fix a JavaScript error in Discord, so choose the one you want to try first. You can use the steps below to go through the main reasons why you might be having trouble.
What else should I know about the JavaScript errors?
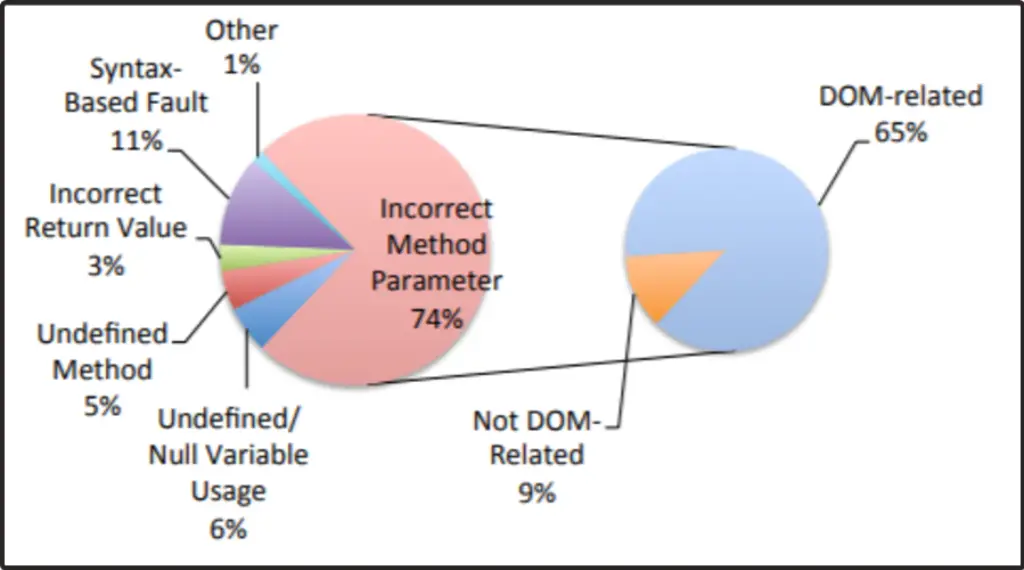
On the client side of the vast majority of web applications, JavaScript is employed extensively to power user interactivity.
It is important for you to be aware that errors in JavaScript are what cause programmes to produce unexpected results and negatively impact the user experience.
The results of a study that describes the causes and impact of JavaScript errors and bugs can be found in the picture that can be found further down on this page.
It should not come as a surprise that the JavaScript bug report study discovered that DOM-related vulnerabilities are to blame for the majority (65%) of the defects in the programming language.
Syntax-based faults, the use of undefined or null variables, the use of an undefined method, or the use of an invalid return value are some of the other potential causes.
We made certain to just give the most effective of the available options. The JavaScript error should now be resolved if you followed the steps in this guide very carefully.
In the event that you have any other queries in addition to these, please do not be reluctant to ask them in the comment box below.
1. Change your Windows Audio Video Experience Settings
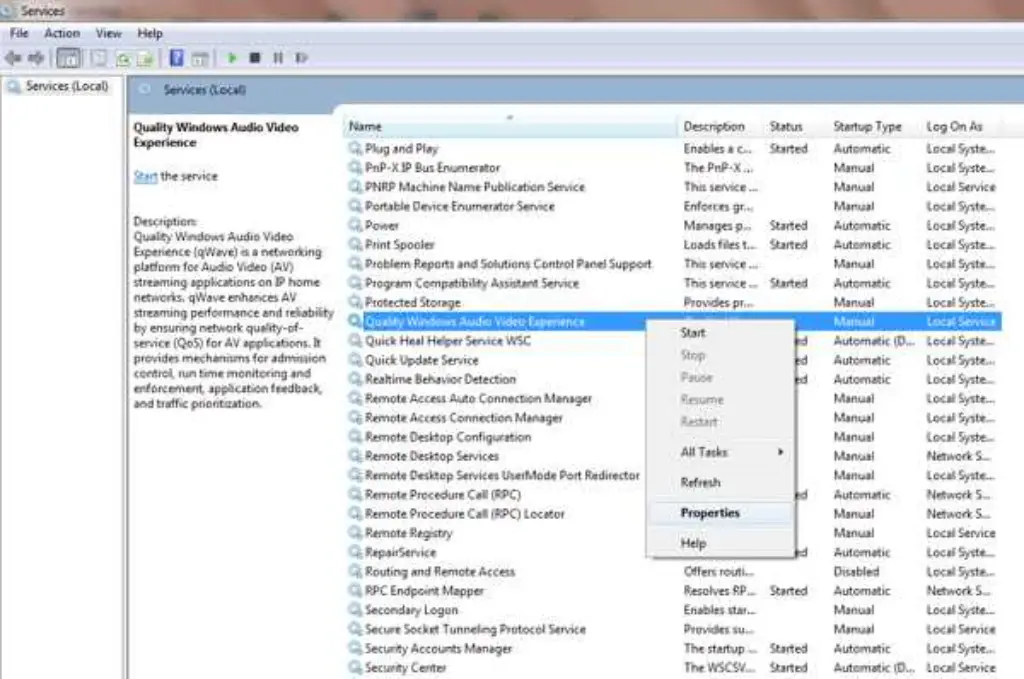
For Discord to work, your computer needs to have good audio and video settings. Sometimes, all you need to do is switch the settings from Manual to Automatic.
- Press the “Windows + R” keys together to open the “Run Dialog box.
- When you type “services.msc” and press “Enter,” the Services toolbox will open.
Right-clicking on “Quality Windows Audio Video Experience” will take you to another menu. - In the new menu, choose “Properties.”
- Clicking on the “Stop” button in the new menu should stop your Discord programme from running, while clicking on the “Start” button will help it run again.
- To change your settings, look for a drop-down menu called “Startup” in this same window. Then, change your settings from “Manual” to “Automatic.”
2. Uninstall and then Reinstall Discord
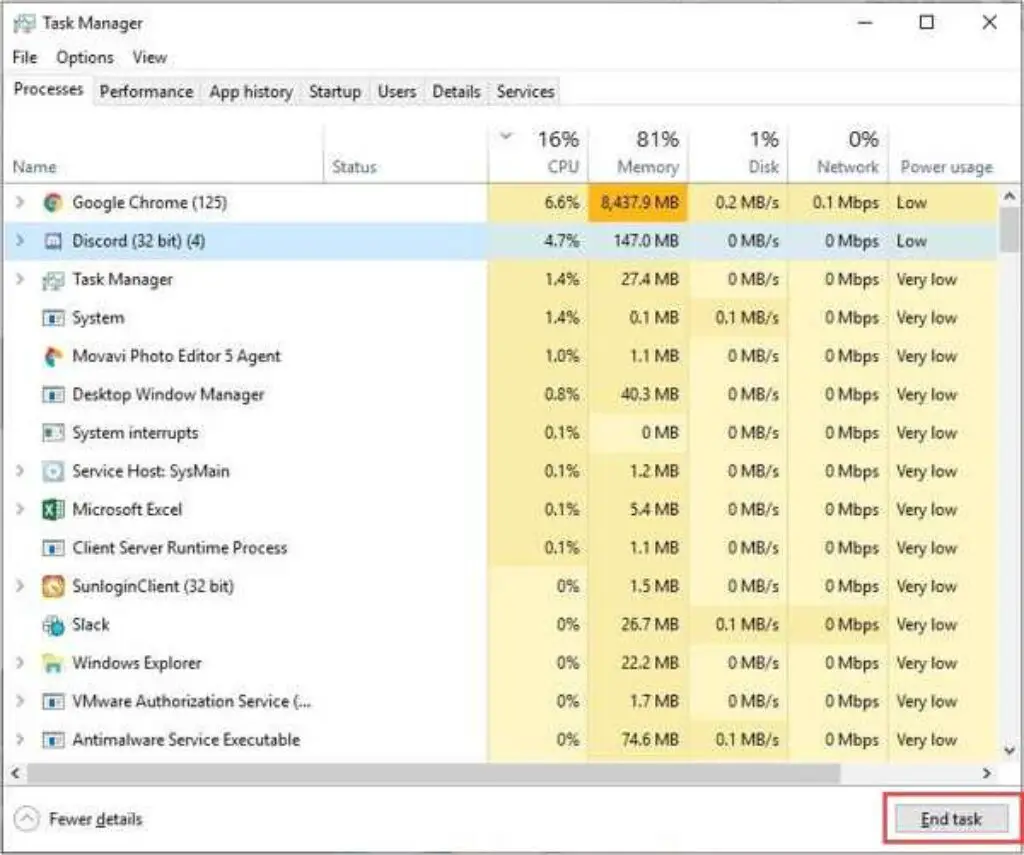
It is a standard way to fix any programme, and Discord is no different. You don’t just want to delete a Discord server; you want to uninstall the app completely and then reinstall it yourself. To get rid of Discord from your device completely, you can:
- On your computer, open the “Start” menu and click on “Search”
- In the search box, type “Control Panel” and search.
- In your search results, go to the control panel and click “Uninstall the Program.”
- Under all the programmes you’ve saved, look for “Discord,” click on it, and then choose “Uninstall.”
- To run the programme, right-click on the “Start” menu and choose “Run.”
- You’ll see a box that says “Open” with a search bar next to it. Type “%appdata%” in the search bar and click “Run.”
- delete the Discord installation folder
- When you see the “Open” box with the search bar again, type in “%localappdata%,” click “Run,” and then delete the Discord folders again.
- Finally, go to the official website for Discord, where you can get the latest version and install it.
- Doing this will completely clear your cache and any data that your programme has saved over time. This information is kept in the appdata folder.
- Discord stores temporary information, which can build up over time and cause errors.
3. AntiVirus Program is Causing the Discord Issue
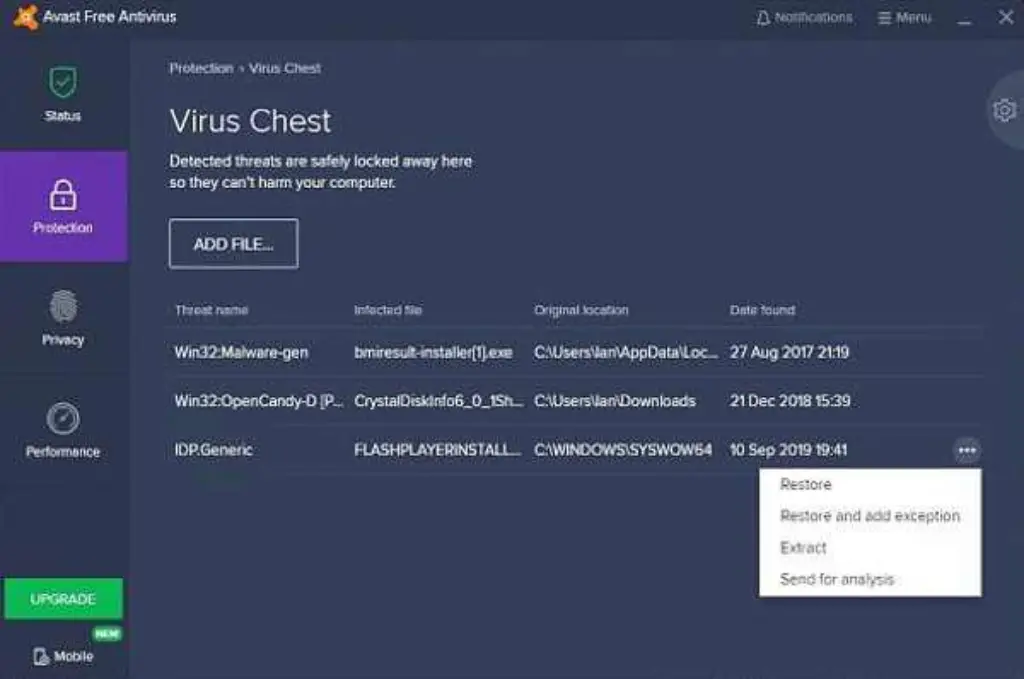
As is the case with many PC programmes, antivirus programmes might protect your computer a little too much. You can check the quarantine section of your antivirus programme to see if any Discord files have been put there.
- Go to your antivirus protection programme and click on it (for this example, we will use Windows Defender Security Center).
- Click “Virus and threat protection”
- Click “Threat history” and then “See full threat history” to see if your antivirus software has found anything new.
- Once more, if there are any Discord files in the quarantine, they will be labelled with the Discord name.
- If you see a Discord file in the quarantine, you can click the arrow-down button next to the file and then click “Allow” to get it back on your computer.
- To do this right, you need to be an administrator. This isn’t the main thing you may need to do to get Discord to work as it should, but it’s always worth checking.
4. Delete Temporary Data Discord Files
Discord uses temporary data on your computer to help the programme run better. Sometimes, these files get broken, which slows the programme down. You will find that these steps are very similar to what you did above to delete Discord and reinstall it.
- Make sure Discord is closed in your Task Manager. – Right-click on “Start” and choose “Run” from the menu that appears.
- In the pop-up open field, type “%appdata%” and click “Run.” – A window will appear where you can find the “Discord” folder, right-click it, and delete it.
- Repeat steps 1–4, but type “%Localappdata%” in the open field before clicking “Run”
- reinstall the Discord setup file again to put the software back on your computer.
You might also want to whitelist the files for installing Discord, since they can also cause a fatal JavaScript error when you try to run the programme.
5. Discord Fatal Javascript error
There are a lot of different ways you may take to resolve the Javascript error that your Discord programme has produced, which can be very frustrating when it produces.
Sometimes it is necessary to reinstall Discord as a last option, sometimes it is necessary to delete excess data, occasionally it is necessary to take sure that your antivirus programme has not caught anything, and sometimes it is necessary to make sure that your antivirus programme has not caught anything.
In order to complete some of these operations, you will want administrator privileges.
6. Fix a Discord Javascript Error in Windows 7
This JavaScript issue is actually quite common, specifically if you are running an older version of Windows. If you are running Discord on a computer with Windows 7, these steps might help fix the problem.
- Open the “Start” menu and click on “Computer”
- Right-click “Computer” and select “Manage”
- You will now see the server manager, where the “Add features” option can be found.
- In the “Add features” window, look for Quality Windows Audio Video Experience. Click “Next” to continue.
- click the “QWAVE” option to confirm the installation.
- Click the button that says “Install.”
- Once the app has been installed completely, restart your computer
7. Run program without Administrator Permission
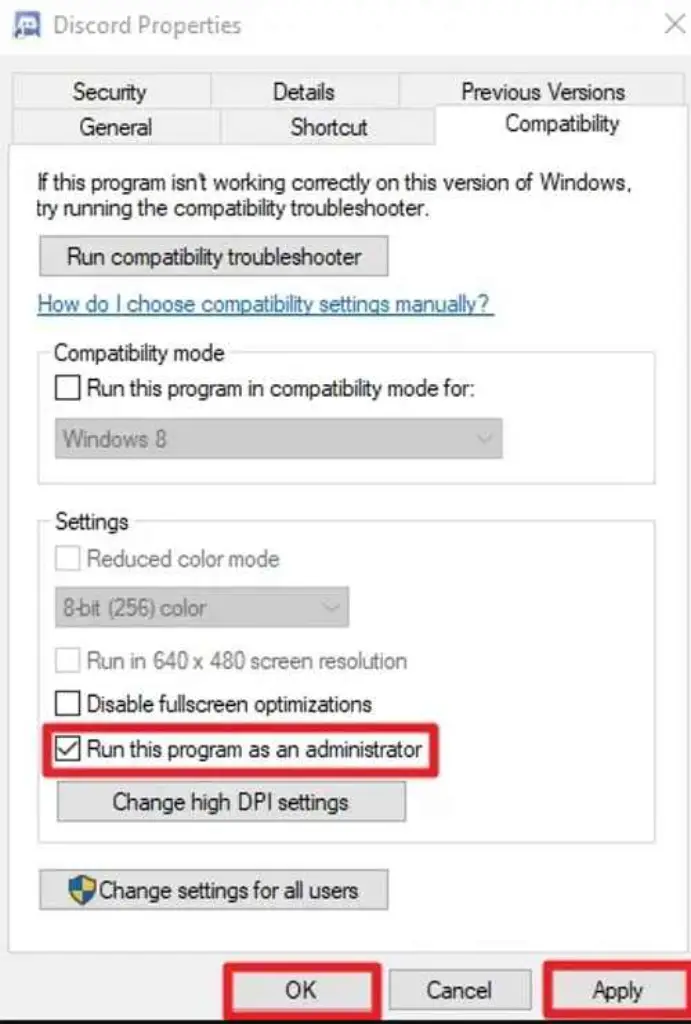
It is not supported in any way to run a programme in the administrator role. It was reported by users that running Discord with administrator privileges resolved the error.
- Look for the executable file in the Discord folder.
- If you right-click its entry, you can change its properties. You may do this on the desktop, in the Start menu, or in the window that displays search results.
- Select Properties from the drop-down menu, and then go to the Compatibility tab.
- Before saving any changes, make sure that the box next to the option to Run this programme as an administrator is not checked.
8. Using Discord PTB
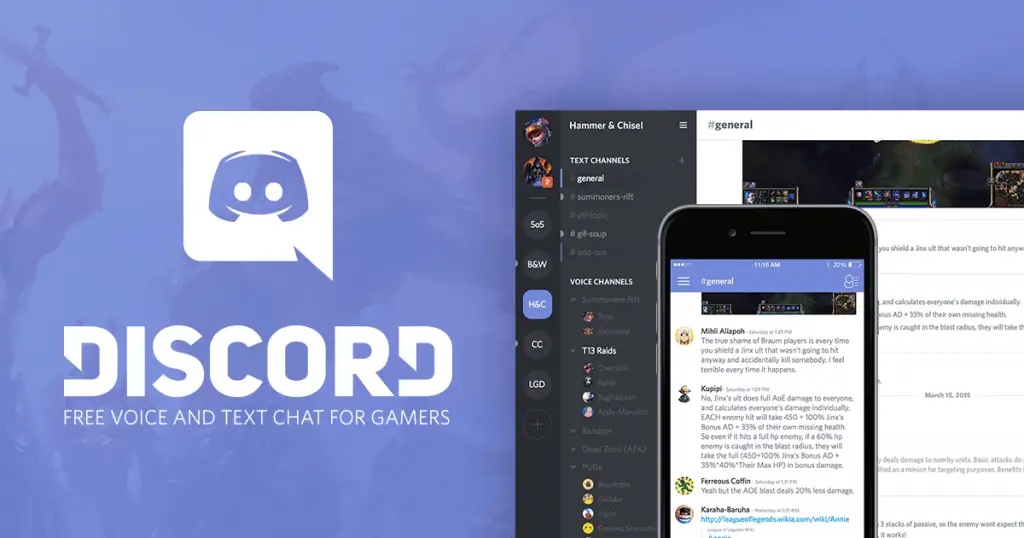
You may get the Discord PTB from the official Discord website where you can also download it. It is the test beta build for Discord. It will install and operate exactly as Discord should, but it will have its own data, and it will not interact with your normal Discord in any way. You may get the Discord PTB client here.
9. Update Group Policy in Command Prompt
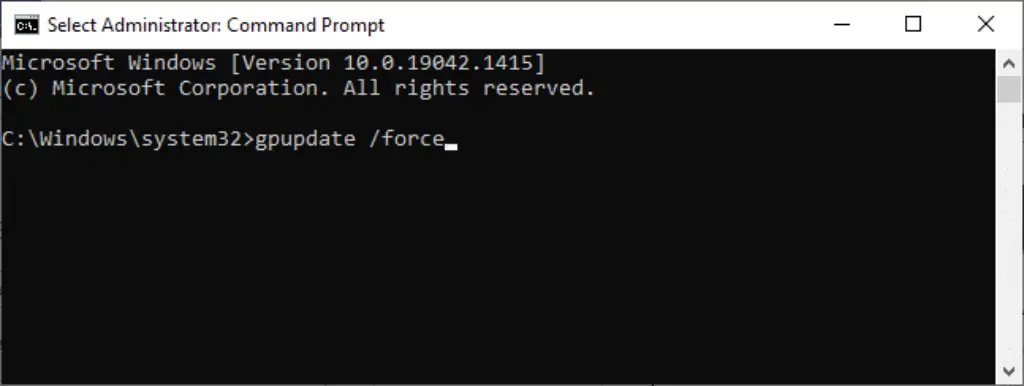
You can update the group policy on Windows 10 by entering a command line into the Command Prompt and following the instructions below, which will correct the JavaScript error that occurs while starting up Discord:
- In the Windows search bar, type cmd. 2. 3. 4. 5. To launch the run with administrative privileges, select the option to “Run as administrator” and click “OK.”
- In this box, type the gpupdate /force command exactly as it is represented below, and then hit the Enter key.
- When the group policy has been successfully modified, launch Discord and pick up where you left off playing.
10. Update Windows OS
You should update Windows as follows if you are still having trouble with a JavaScript error that happened in the main process:
- To open the Settings app, simultaneously press the Windows and I buttons on your keyboard.
- At this point, go ahead and select Update & Security as stated.
- In the right pane, click the checkbox labelled Check for updates.
- click the “Install now” option from the menu. After you have downloaded and installed the updates, you will need to restart your system to check if the error with Discord has been fixed.
- A notice that reads “You’re up to date” will appear if there are no more updates available. If it doesn’t try, move on to the next option.
11. Contact Discord Support
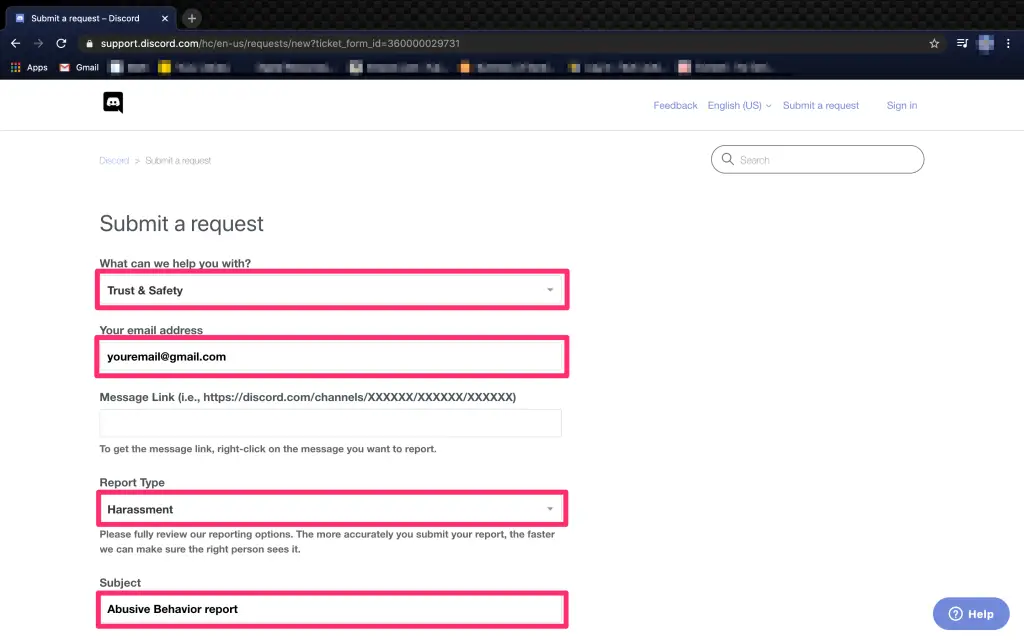
If nothing works, send an email to the Discord support team for more assistance. They are going to investigate the problem and suggest the most effective solution for the JavaScript error that occurs when starting up Discord.
Conclusion
We sincerely hope that the JavaScript error that was occurring on PCs has been rectified by reading this post. Tell us which of the methods you tried worked the best for you. In addition, if you have any questions or comments for us, please leave them in the box below designated for user comments.
Frequently Asked Question
When trying to open Discord says a fatal JavaScript error occurred.
The following is a list of potential solutions to the “A fatal Javascript error occurred” error that you may fix while using Discord: Run Discord using the Administrator account.
Delete the contents of the AppData folder for Discord. Whitelisting Discord in your antivirus software is recommended.
Why am I getting a JavaScript error that occurred in the main process?
Before we get into the main subject of this article, it is vital for you to learn the most prevalent reasons why this JavaScript error can occur in the main Discord process:
- It’s possible that your programme or one of its settings has become corrupt. It has been determined that the Quality Windows Audio Video Experience service should be disabled.
What does a JavaScript error mean?
There are two different types of errors that can occur in JavaScript: Errors in syntax occur when there is a mistake in the way the code is written, such as a typo or a missing character.
Examples of these types of errors include the following: Error during runtime: This occurs when the script is unable to finish executing its instructions; for instance, if the object that was specified cannot be located.
What is a JavaScript error Windows 10?
If you try to run or install Discord or another application and receive a JavaScript error, it’s possible that the data for the application is damaged.
If the application is currently active, you will need to quit it before you can delete it and reinstall it in the correct manner. Make sure that it is not minimised to the taskbar on your computer.
Why is my Discord setup not working?
In the event that the Discord installation did not go well for you, the problem is likely caused by the fact that you have other applications open in the background. If this is the reason why you face this problem, you’ll need to cease all the unnecessary processes. You should also check to see whether you’ve previously set up an older version of this application on your device.
How do I stop Discord 404?
If you are getting a 404 error on your device while trying to use Discord, check your internet connection and make sure that there is no proxy server enabled in your internet settings. In addition to that, try restarting the Discord app. In the event that none of the other troubleshooting steps work, turn disabling the game overlay option in the Discord settings.
How do you fix a broken Discord?
- Exit Discord and start your computer from the beginning.
- Investigate Possible Problems With The Discord Server.
- Restore the System Files That Have Been Corrupted.
- Delete AppData and LocalAppData.
- Sign in using your Discord Web account.
- Please update that the Discord client is up to date.
- You must turn off proxies and VPNs.
What does bad network request mean on Discord?
When using Discord, you may occur the error notice “a Bad Network Request has occurred” quite frequently. This is one of the most prevalent types of network errors. This occurs when the server is unable to process the request that was sent from the user’s side to the server through the client.
Where are JavaScript errors in Chrome?
To access the Error Console in Chrome, go to Tools > Advanced > Error Console. The error console will open at this time. Make your selections in the two drop-down menus for JavaScript and Errors. Expand one of the errors in order to find the location of the error.
How do I reinstall JavaScript?
Click “Edit” in the web browser’s menu and then select “Preferences” from the drop-down menu that appears. In the “Preferences” window select the “Security” tab. Put a checkmark in the “Enable JavaScript” checkbox located in the “Web content” section of the “Security” tab. To refresh the page, click the “Reload the current page” button located in the toolbar of your web browser.