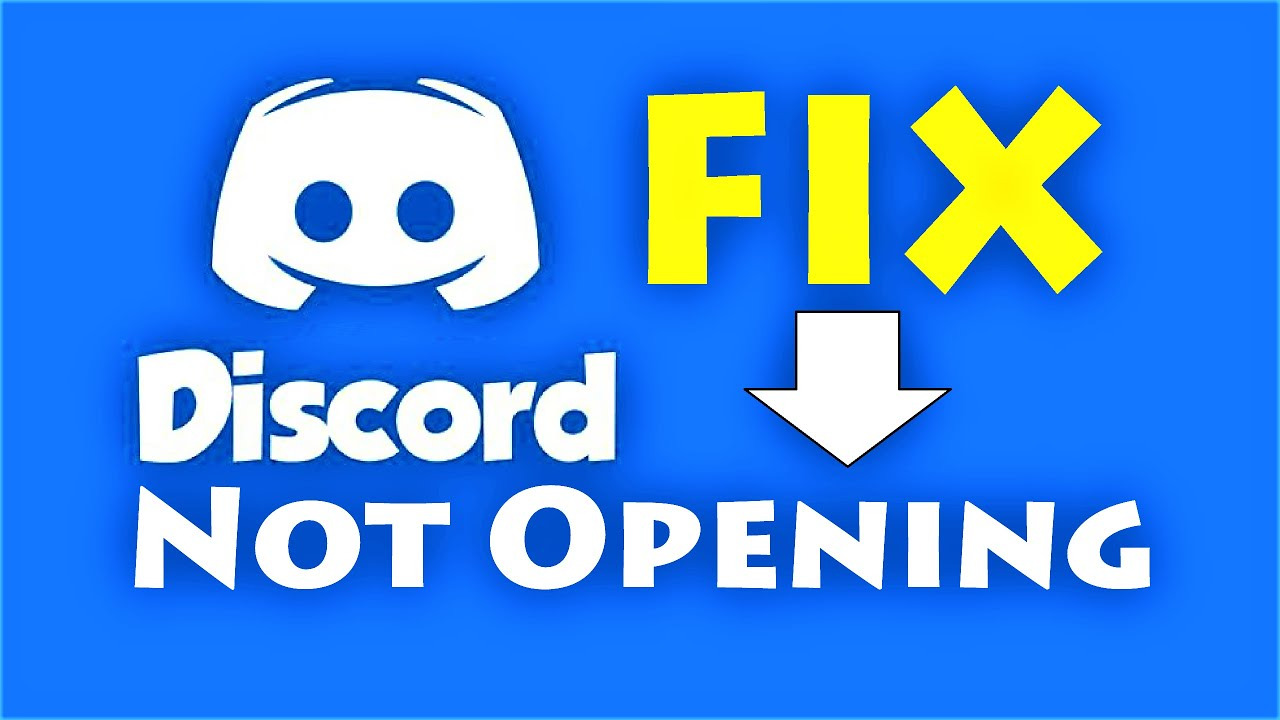If you have a problem with Windows 10 where Discord won’t open, won’t open, or doesn’t work, you’re not alone. People also have problems where Discord won’t open, Discord is down, or Discord won’t update to the latest version.
This can be very annoying, especially if you use Discord to talk to people every day. If so, don’t consider deleting Discord. A lot of people have thought this. There are many things that could cause these errors, but none of them are impossible to fix.
So, this article is about how to fix problems with Discord on Windows. Find out how to fix Discord errors like “Discord won’t open,” “Discord is down,” “Discord update is stuck,” “Discord is running slowly,” “Discord keeps going in a loop,” “Discord won’t install,” and “Discord won’t open.”
- Some users say that their Discord still won’t open, no matter how many updates the app gets.
- A simple way to fix the problem of Discord not opening is to close the app from the Task Manager.
- Try deleting the AppData and LocalAppData files for Discord and seeing if the problem still happens.
- You could also check your proxy and VPN settings to fix issues with the Discord app not opening.
It is essential that any application you use to stay in touch with your colleagues functions in an error-free manner, especially with the surge in popularity of remote work and communication. Because it enables users to engage in voice conversations, video calls, and direct messaging with one another, the application known as Discord, which has more than 250 million users, has emerged as an indispensable tool for a great number of people.
Some users have trouble starting Discord on their Windows 10 computers, encountering issues such as Discord being stuck, not showing up, or just operating in the background. Other problems include Discord not showing up at all.
14. Clear the local AppData to Fix Discord not opening
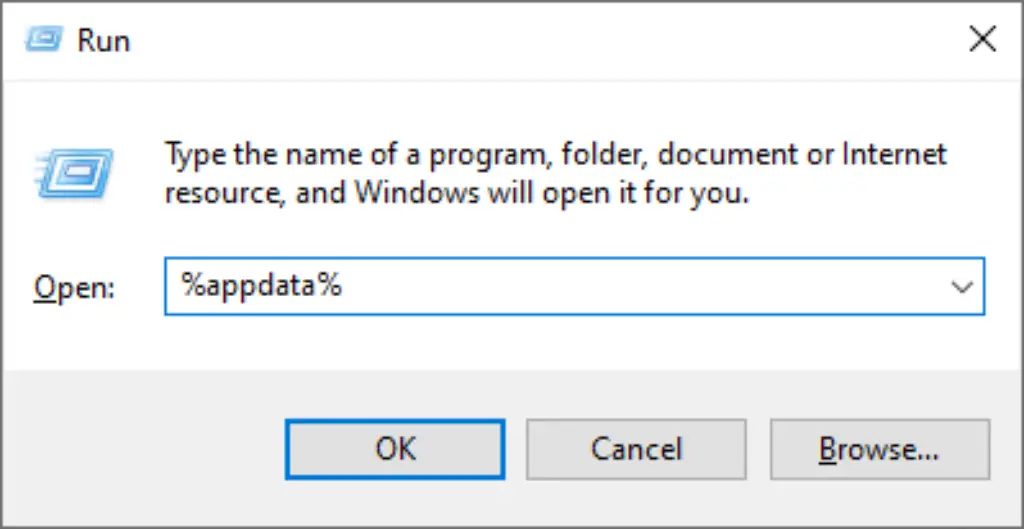
The cache files for Windows 10 are kept in the AppData folder. If your system is running out of space and you need to store Discord’s cache, you should clean out this folder to make room for its files.
- Press the Windows key and the R key together to open the Run programme.
- Type “%appdata%” and click the OK button. This will take you right back to File Explorer and take you to the AppData folder.
- Find the folder called “Discord,” right-click on it, and choose “Delete.”
- Turn off your computer and try to open Discord again.
Fix discord won’t open error: Have you fixed it? If it doesn’t, move on to the next option.
13. Close Discord with Command Prompt
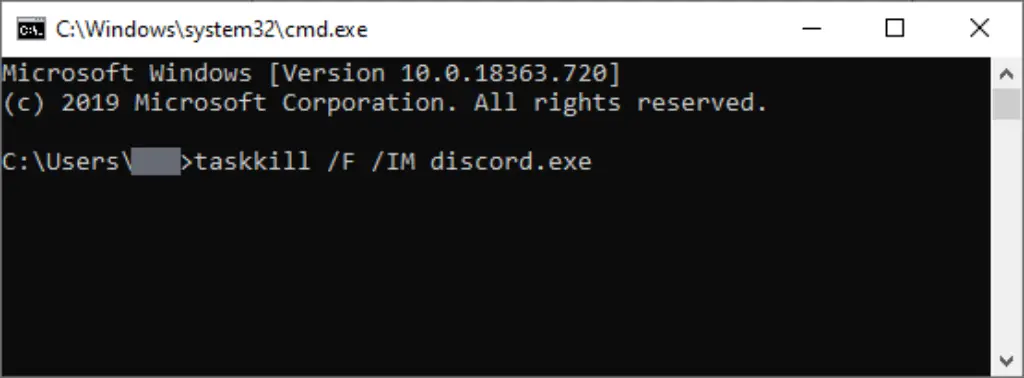
When it looks like Discord is running on your system, but it won’t open or gets stuck, the best thing to do is end the process and try to start Discord again.
- This is easy to do; just type a simple command into the Command Prompt.
- To open Run, press the Windows + R keys on your keyboard.
- Type “cmd” and press the Ctrl, Shift, and Enter keys on your keyboard to open the Command Prompt with administrative privileges.
- Type in the command below, then press Enter: taskkill /F /IM discord.exe
12. Launch Discord from its install location
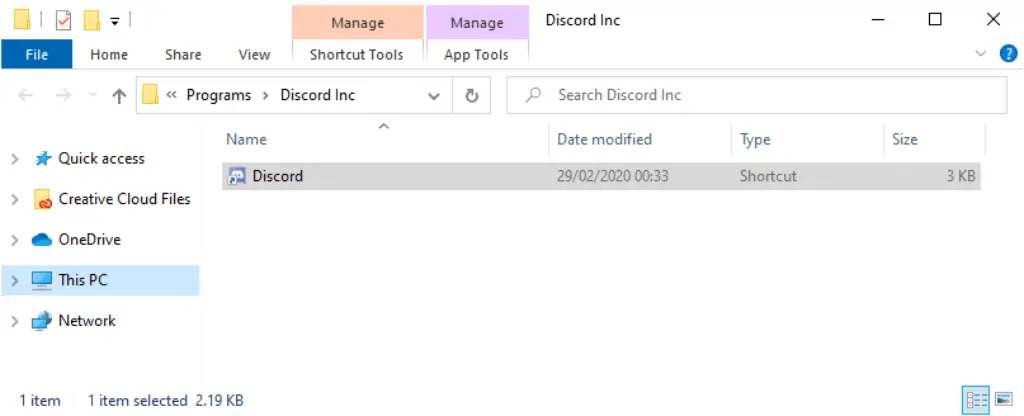
Some users have said that they were able to open Discord by starting it right from the folder where it was installed. Here’s how you, too, can do it.
- Open the File Explorer.
- Go to the following folder: C:\ProgramData\%user%\Discord
- Make sure that the user is changed to the username of your local account.
- Double-click the file discord.exe to start the application. If that doesn’t work, right-click on it and choose “Run as administrator” to try running Discord with administrative permissions.
11. Stop Discord with the Task Manager
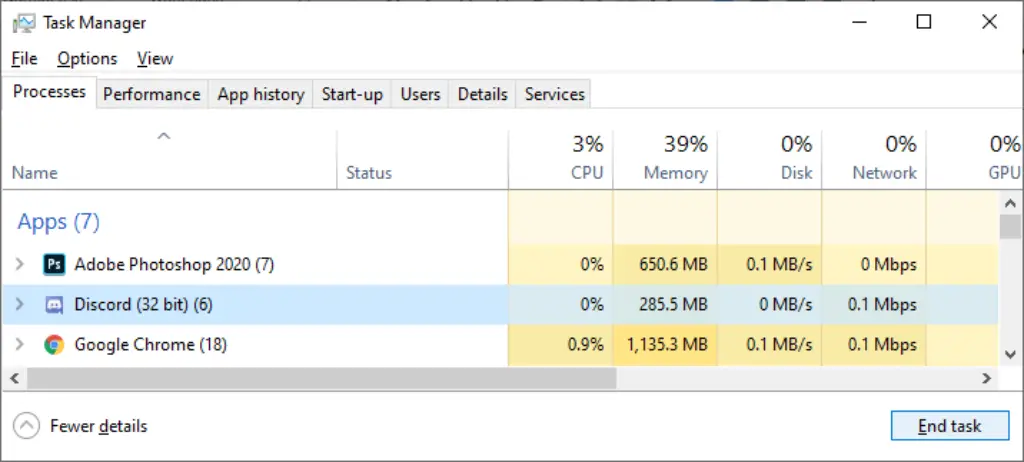
Like the previous method, you can end the Discord process from your Task Manager and then try to open it again. Even though this method isn’t as straightforward as the Command Prompt, it can be a quick and easy fix for many users.
- Right-click on any empty space in your taskbar, and then choose Task Manager from the menu that comes up.
- If the Task Manager opened in compact view, click the More details button at the bottom left of the window.
- Choose Discord from the list of apps.
- Click the button that says “End Task.”
- Quit the Task Manager and try to open Discord again.
10. Discord Task Kill From Command prompt
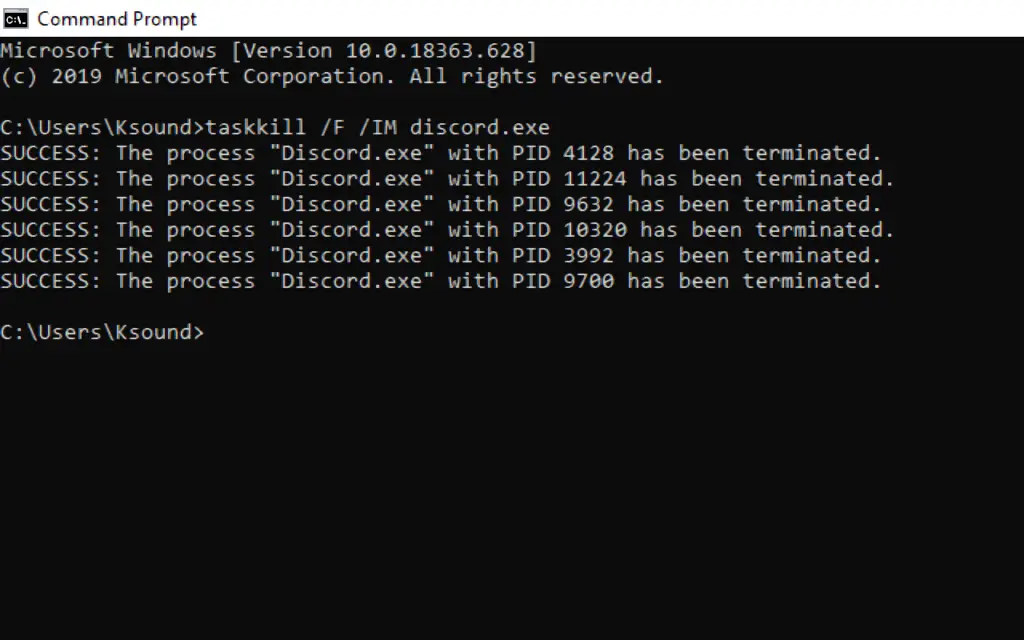
The best fix to get Discord to open again is to use the Command Prompt to end the Discord task.
- Step 1: Click Start or press the Windows key on your keyboard, then search for “cmd.”
- Step 2: To open the Command Prompt, press ENTER or click on the first search result.
- Step 3: Type taskkill /F /IM discord.exe and hit the ENTER key.
There should be a message telling you that the Discord process has ended.
9. Run the System File Checker
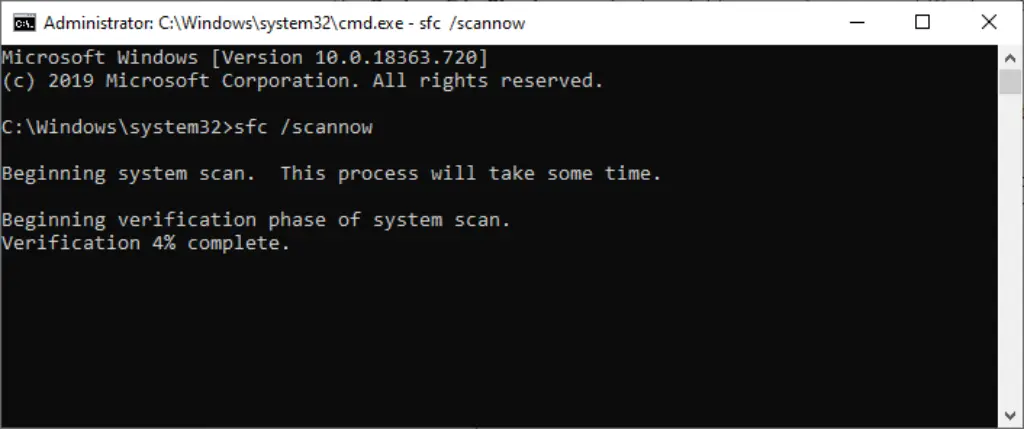
The System File Checker is a programme that comes with most Windows versions. It’s also called a “SFC scan,” and it’s the easiest way to fix corrupted system files and a lot of other issues automatically.
- On your keyboard, press the Windows + R keys. This will bring up the Run programme.
- Type “cmd” and press the Ctrl + Shift + Enter keys on your keyboard. By doing this, the Command Prompt will open with administrative rights.
- When asked, click “Yes” to let the Command Prompt change your device.
- Type the following command into the Command Prompt and press Enter to run it: Sfc/scannow.shtml
- Wait until the SFC scan is done looking through your computer and fixing corrupt files. This could take a while, so don’t close the Command Prompt or turn off your computer.
- After the scan is done, turn your device back on. Check to see if you can open Discord correctly after you have done the steps above.
8. Close applications running in the background
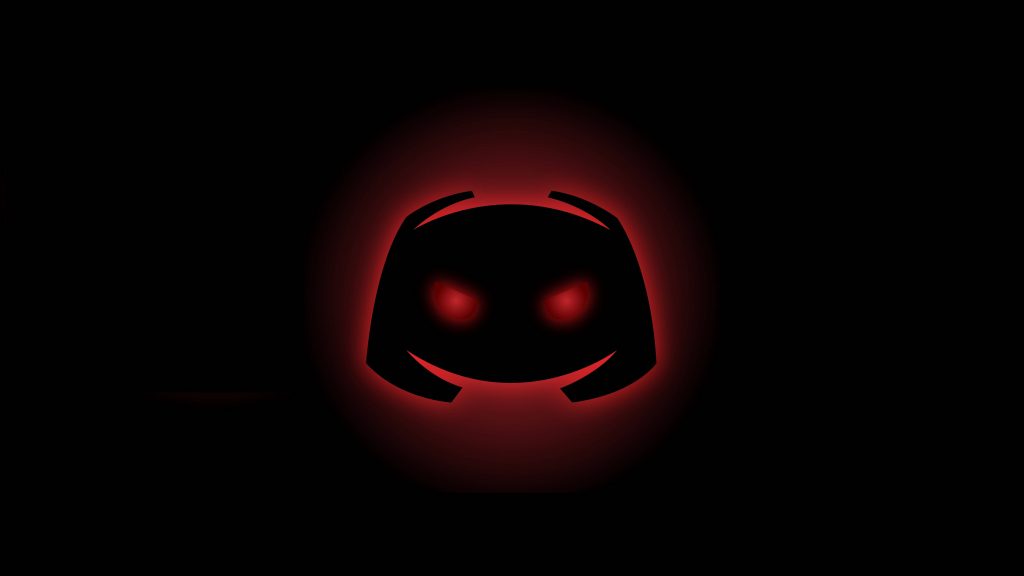
If you don’t have any essential programmes running in the background, you should definitely close all background programmes and try to launch Discord again.
You can do this by taking the following steps:
- Use the Windows + I keyboard shortcut or the gear icon on your Start menu to open the Settings application.
- Click on the tab for “Privacy.”
- Select Background apps from the side menu.
- Turn off the setting that says “Let apps run in the background.”
- Start up your computer again and see if Discord works.
7. Manually update or reinstall Discord
If none of the aforementioned solutions are successful, you can try manually updating Discord or reinstalling the programme to see if that helps.
You can obtain it by using your web browser to access the Download Discord page, where you will need to select the version that is compatible with your operating system.
6. Fix Discord Not Opening by Closing Background Applications
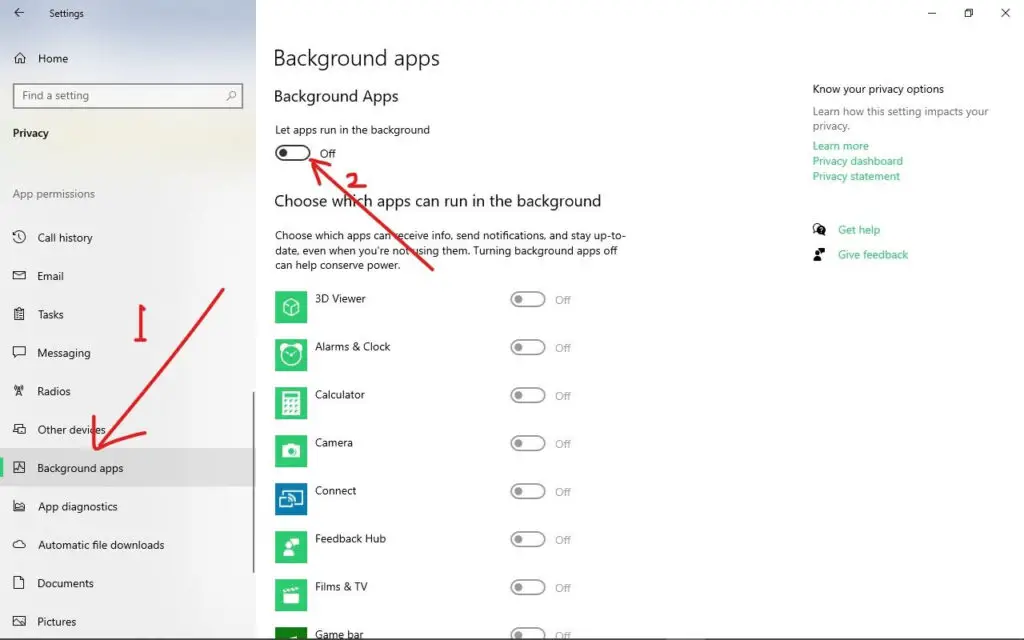
There are a lot of games that run in the background, which could hurt your Discord app.
If you don’t have any useful apps running in the background, use the steps below to fix the issue.
Step 1: Click Start or press the Windows key on your keyboard and then click Settings.
Step 2: select the “Privacy” button.
Step 3: Click on Background apps on the left, then turn off the switch next to “Let apps run in the background.”
5. Discord Mobile Connectivity Issues
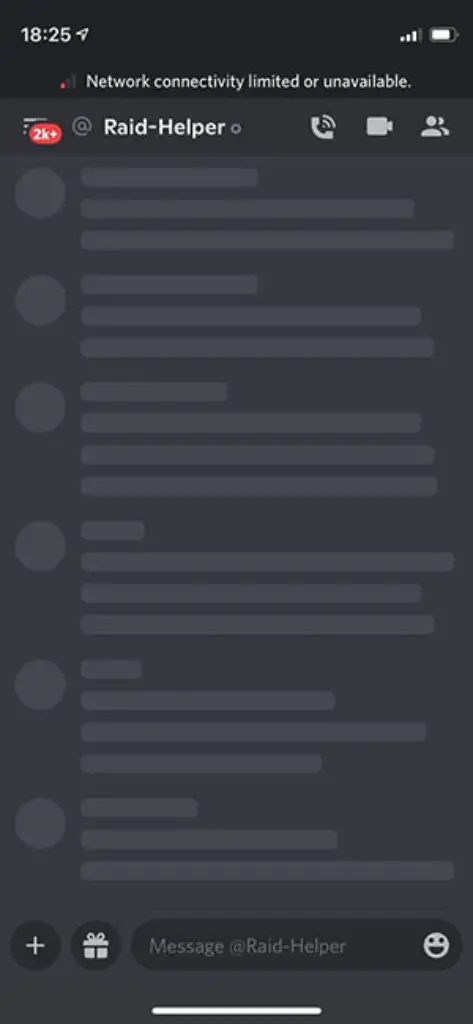
When using an app like Discord, connection issues are usually one of the most common issues. If this is the case, you can usually tell by looking for a connecting icon on the app’s loading screen. If it doesn’t, you’ll get an error message that says “Network connectivity is limited or unavailable.”
There are a few ways to fix Discord (if your poorly configured internet connection is to blame). Usually, this can be broken up into;
- Airplane mode: One of the most common reasons you might not be able to connect to your network is that your device is in aeroplane mode. This can stop both the app and the web version of Discord from accessing the internet. Before you open Discord, make sure that your phone isn’t in aeroplane mode.
- Wi-Fi: Your home Wi-Fi is the next option, but before you delete and reinstall Discord, there are two things you should look at. You’ll need to look at your router and the device you’re using to see how you’re connected to the internet (phone, laptop etc). It’s easy to tell if your own device is having problems.
4. Make sure that Discord isn’t down
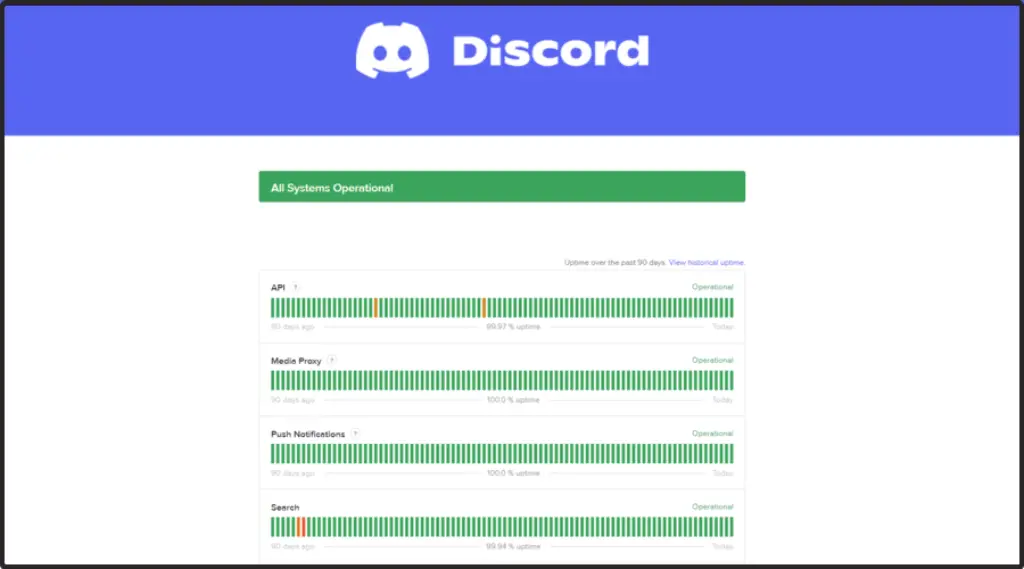
If you’re using Windows and Discord won’t open, you should see if there are any server problems or outages. Verifying Discord’s status page is a good idea in this case.
There, you can check to see if a fix has been put in place and if the client is having server issues or if its services or APIs are being affected.
The red lines show major power outages, while the yellow lines show partial ones.
3. Configure Windows Date and Time
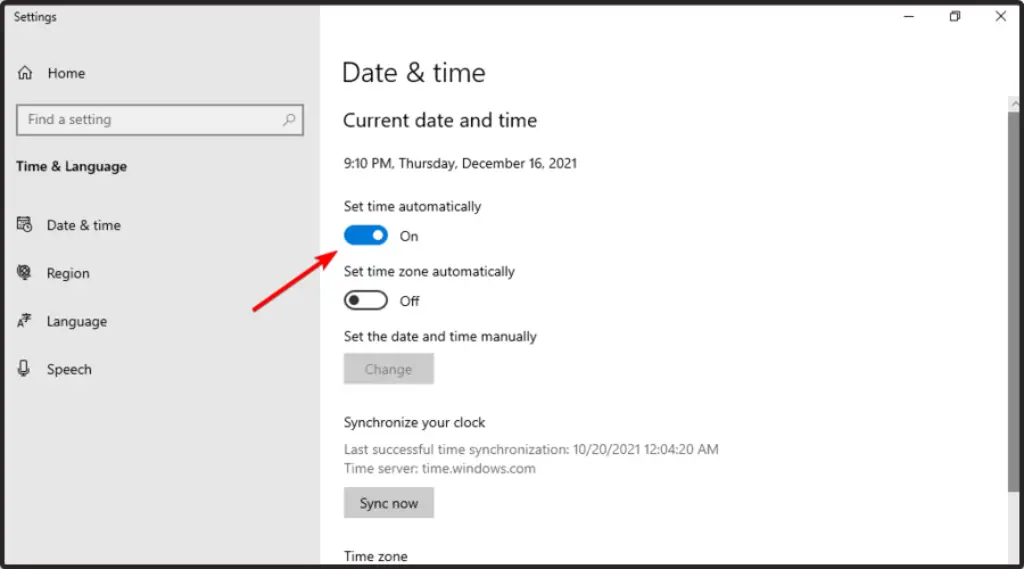
- Right-click on the Date and time in the lower right corner of your screen.
- Click on the date/time button.
- Make sure to turn on the “Set time automatically” option.
- Restart your PC.
2. Try the Discord web version
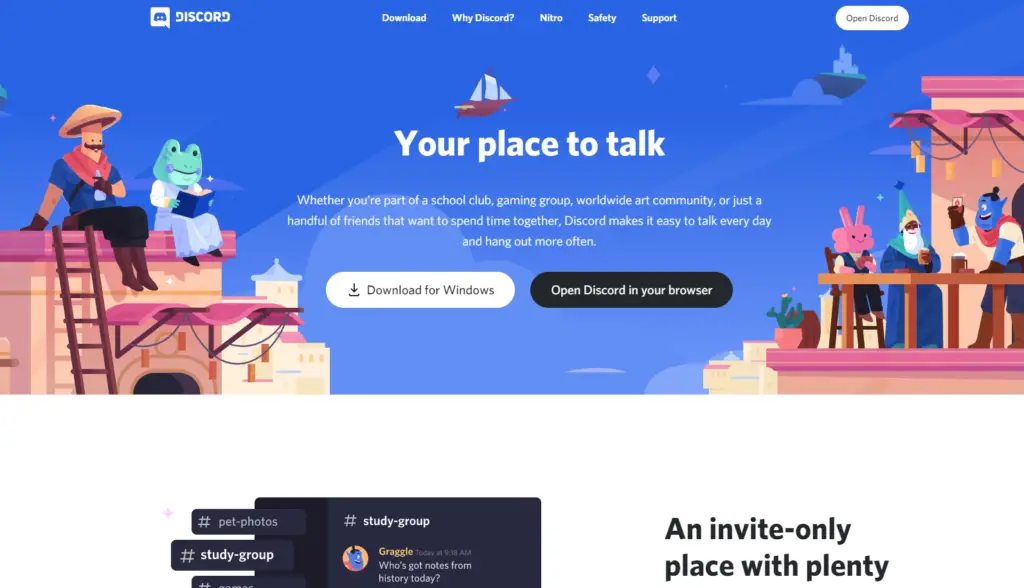
- Go to the official page for Discord and click “Open Discord in your browser.”
- Now, enter in your username and hit the Enter key if you agree to Discord’s rules.
- I agree with the message about the captcha.
- The Windows 10 Discord app should work well after that.
If you can’t get the Discord app to open on your PC, try using the web version in your browser. This is because the app might have bugs that are causing the problem.
1. Check your Computer IP Proxies
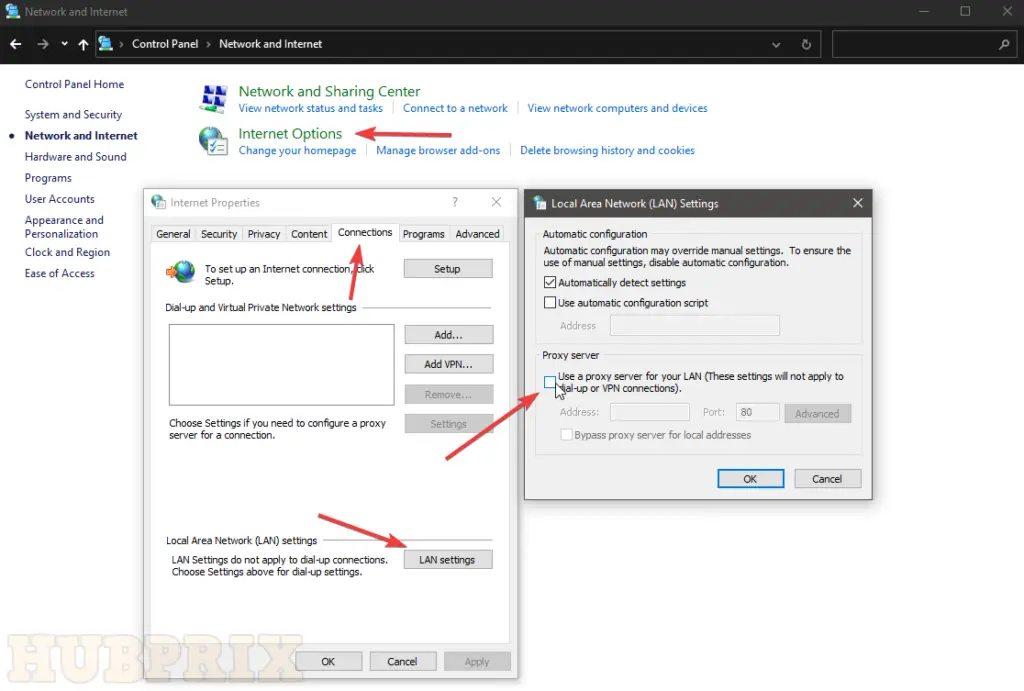
VPNs are often the reason why Discord won’t open or gets stuck on a grey screen. So, if you are using a proxy or VPN, this could be why your apps aren’t opening. The problem should no longer be there.
- Hit the Windows key, type “Control Panel,” and then open the first result.
- Click on Internet and Network.
- Select Internet Options.
- There should be a window that says “Internet Properties.”
- Click on the tab called “Connections.”
- Click on LAN Settings under Local Area Network (LAN) settings.
- Uncheck the box next to Proxy server. For your LAN, use a proxy server.
- Click OK, then Apply.
- Relaunch Discord.
There are a few things that could be causing the issue, such as problems with the internet, processes that stop the app from starting, software updates, or even corrupted system files. Sometimes all it takes to fix a problem is a simple “off and on,” but with some Discord files, it may take a little more work. Let’s see what we can do about it.
First, see if the problem is on your end. If there are problems with the server, the moderators will post about them on the Discord Reddit. If this is the case, you’ll have to start a new Netflix show and try opening the app every once in a while. Check that Discord to see if there are any updates, just in case!
Like most other Windows 10 problems, if Discord is stuck on the Windows 10 screen or won’t open on your computer, there could be more than one reason. Even though not all of the causes are known, some people have been able to figure out a few that might help you figure out where the issue is coming from. Here are some reasons why Discord is not opening:
- Another programme is blocking Discord. Most of the time, another application is stopping Discord from starting up correctly. Antivirus apps are the best example of this.
- Discord isn’t working. Even though it’s rare, the Discord status could be down right now. This could cause Discord to stop working for a short time. You can search “Is Discord down?” to see what users are saying in real time, or you can use the “Is Discord down?” detector.
- Your device is running a game. Discord has a lot of features that work with the games you’re running on your device. You might not be able to open Discord while a game is already going on because the in-game overlay might make it hard for other people to play the game.
- Files that are broken or missing. There’s a chance that some or all of your Discord files are broken, corrupted, or missing. Before you can use Discord again, you will definitely need to restore these files.
- Issues with Windows. There are also some general bugs that sometimes mess up Discord. This could be because you don’t have enough space on your hardware, your CPU is overloaded, or your internet connection isn’t set up right.
Even though these are the most common issues, the guide below will help you fix Discord even if you have a different problem. We shouldn’t waste any more time, so let’s get right to fixing the problem.
What is Discord? Is Discord safe?
Discord is a free chat application that can be used online and is a good alternative to Skype and TeamSpeak. It has a lot of features that aren’t available in other free users.
Discord is a programme that can be used by anyone. It doesn’t matter if you want to set up a remote work server for you and your business or if you just want to hang out with your friends. It’s easy to see how it can be a big issue when Discord won’t open or gets stuck while starting.
The recent 2021 rebranding made it clear that Discord is an app that anyone can use. It doesn’t matter if you want to set up a server for remote work or if you just want to check out different communities and meet new people. It’s easy to see why it can be a big issue when Discord won’t open or gets stuck while updating.
With built-in DDoS protection, security bots, two-factor authentication, safe direct messaging, and a very active staff team, you know that your privacy is in good hands.
Even though the app itself is safe, it’s important to remember that, just like any other online service, public Discord servers may have content that is dangerous or misleading. Most servers, though, have an active moderation team that can deal with this issue and immediately delete any harmful content.
So, Discord is the leader right now. But it’s a little frustrating when the Discord app won’t open. If this is the case for you, here are the answers for both the desktop app and the mobile app.
How To Fix Discord Not Working, Discord Stuck on Checking for Updates
Because many Discord problems have the same solution, we’ve put together a long list of ways to fix it when it’s not working on Windows. Our methods were written using the newest Windows 10 operating system.
Don’t worry, your Discord account will not be hurt in any way if you use these methods.
When you’re done, your Discord servers, profile picture, list of friends, and Nitro subscription will all be there. Keep in mind that some settings, like how you want Discord to look, may be reset to their original settings.
Check the Discord server status before you start troubleshooting to make sure there isn’t a Discord outage. To do this, you can check the Discord Status report or go to the website for the Discord down detector.
Conclusion
In this article, you learned a few possible approaches that you may open in order to fix the problem of Discord not opening.
You can fix the issue in addition to the methods that are covered in this guide by uninstalling and then reinstalling Discord on your computer.
Note that you may also fix another common issue with Discord, known as a JavaScript error, by utilising one of the solutions mentioned in this article, which is to clean out the LocalAppData folder. I was the only one who could do this.
Many, many thanks for reading this! If you feel that the information in this article is useful, you might want to consider forwarding it to some of your friends. That is something that is greatly appreciated.
Frequently Asked Question On Discord Wont Open
Does Discord work on Windows 11?
Not only is Discord popular among gamers, but it’s also used by non-gamers who are looking to connect with others who share their interests. However, a few of users have mentioned that the Discord microphone does not function properly in Windows 11.
You are able to communicate with other users on Discord through text, voice, and video in either one-on-one or group settings.
Why is Discord not opening on Windows?
It is possible that you have a game open in the background, which is what prevented Discord from opening. However, this is only a possibility. Since corrupted or damaged files are one of the primary reasons of a system’s malfunctioning to perform properly, it stands to reason that infected or damaged files might also be to blame.
How do I restart Discord in Windows 11?
- Click the “X” icon in the upper-right hand corner of the screen while the Discord app is open.
- Once you’ve done that, look for the Discord icon in the system tray.
- Select “Quit Discord” from the menu that appears after you right-click the Discord icon.
- You can no longer access the Discord app in any way.
Why is Discord not opening 2022?
When you click the icon to open Discord, it may seem as though it won’t do so, but in reality, a process may already be running in the background.
Because there is a possibility that this process is flawed or that its launch was flawed, you will need to manually terminate it. Click Task Manager after you have pressed Ctrl, Alt, and Delete simultaneously.
How do I force Discord to open?
To open it up more quickly, simply press the shortcut key combination “Ctrl” followed by “Shift” and “Esc.” Click the Process tab, then locate the Discord application and select it.
The next step is to click the End Task button located in the right-hand bottom corner to terminate the Discord process that is running in the background.
After that, you may work a restart of Discord to check if it will open and function correctly.
Why is my Discord stuck on loading screen?
When there is a problem with the user’s internet connection, Discord Stream may become poor on the loading screen. First, check sure you have an adequate bandwidth for your internet connections.
You have the option of using an Internet speed monitor or simply opening another application. If you are able to use that application without any issues, it indicates that your internet speed is enough.
Why can’t I reach Discord?
The following are some of the reasons why Discord gets stuck on connecting: Internet/ Router issue: Problems with the internet connection or with the router are fairly common issues that could be temporarily preventing a connection from being made.
DNS/Firewall: The settings for your network, DNS, or firewall may also be causing problems with the connection’s smooth operation.
Why is Discord not working on my browser?
If you are unable to log in to Discord via your browser, the problem may be due to issues with the server or activity on your VPN. You can easily fix this problem by turning off your virtual private network (VPN) or proxy server on your own computer for the time being.
Another solution that has shown to be successful is to use the settings on your personal computer to terminate your browser and then to restart it.
Why Discord is not opening in Chrome?
You need to restart Google Chrome. In the event that the issue is not related to the Discord server, you will need to restart the Google Chrome browser. You simply have to open the Task Manager application by pressing CTRL+SHIFT+ESC, locate Google Chrome, and then click the END TASK button. Now try to reopen Discord and check to see whether it is loading normally.
How do you fix Discord 2022?
Common Fixes For Discord 2022 Problems are :
- The first fix is to check the status of the Discord server.
- The second fix is to restart the application.
- The third and last fix is to restart your computer.
- Check the Firewall Exclusions is the fourth and final fix.
- Reinstall Discord.
- Conduct a Malware Scan.
- The seventh fix is to turn off the proxy server.
- Modify Your DNS Settings
How do I allow Discord in my firewall?
Go to the Firewall and network protection section and find Allow an app through firewall. Find Discord and make sure both the Private and Public boxes are checked. If they are not checked, click Change Settings and type tik in those boxes. Hit the OK button now.