Discord is a well-known VoIP app that a lot of people use every day to talk to their friends and other players while gaming or doing other online activities. But we’ve recently heard that Discord stops working in-game and during gaming, so we thought it would be best to put together this detailed guide to help you fix this problem for good.
If you like to play games online, Discord is a great app that can help you talk to your teammates both during and after games.
This app helps users come up with strategies for different games, plan the purchase of gaming gear, and coordinate the online purchase of items to make the team work better.
In this case, the Discord app has a problem with the sound, which causes the stream to stop at random times. This makes a lot of people angry, and one user had this to say about the problem:
Why does the audio keep cutting out on Discord?
Before cutting out the best ways to fix this annoying problem, it’s good to know what causes Discord audio to cut out in the first place:
- Inefficient Discord settings: There are several settings that have a direct effect on the audio stuttering at certain points. We strongly suggest that you try alternating these traits, and in this section, you’ll find out how easy it is to do what we suggest.
- Settings for Windows 10/11: Your operating system gives you access to a wide range of features and configuration options. If the audio keeps cutting out in Discord, you may need to change some settings on Windows 10 or 11.
- Drivers who don’t work right—This is one of the most common issues. There could be a number of reasons why your Discord audio keeps cutting out, such as missing, broken, or old drivers.
- Issues with the Internet connection: This means that your connection to the Internet is not very good. Because your Internet is always trying to keep its connection to the voice channel, there is a chance that you will lose audio quality.
- Peripherals: There is a small possibility that the culprits are the things you use to connect to the internet. If, for example, your headset gets broken or the microphone stops working, there will almost certainly be gaps in the audio.
- Outdated Audio Drivers: It’s possible that the Audio Drivers you have on your computer are so old that Discord can’t use the Audio Configuration on your computer correctly. It’s best to keep all of your Windows drivers up to date so that your apps run as smoothly as possible.
- Application Problem: If you’re having trouble with Discord cutting out while you’re playing, sometimes all you need to do is restart the application. It’s possible that the app didn’t start correctly or that it got a bug while it was starting up, which is why you’re having this problem.
- Issues with the server: If the Discord server itself is having problems or is being maintained, there’s not much you can do but wait.
Maintenance is often done on these servers to make sure they keep running well, and this usually means some kind of service outage. - Region Settings: The stability of your connection also depends on the region you have selected to bounce your audio signals off of. If you choose a region that is very far away from you, your ping times will be much higher. This can cause Discord to cut out every time you talk because of the latency or higher delay in audio input.
Why is Discord cutting out for one person?
There are often problems with the audio on Discord, and many people have said that they can’t hear anyone on Discord. This isn’t the only problem, and many people have said that Discord in the browser doesn’t play any sounds.
It means that there might be a problem with the server or that your audio device isn’t set up properly. You can also try different ways to type, but many people have said that Push to Talk doesn’t work for them on Discord.
This guide will go into more detail about the issue and help you fix the Discord audio cutting out while playing games error and other problems in Windows 10 and 11.
Before we start, we need to make sure we’ve taken way of a few simple things so we can start a long process of troubleshooting.
- Restart your computer: If you’re having issue with an application, it’s important to restart your computer. This can often get you back on way so you don’t have to figure out what’s wrong.
- Restart Application: This may seem obvious, but it’s important to say that you also need to restart the Discord application before going any further. To do this, press “Ctrl” + “Alt” + “Del” and then choose “Task Manager” to get into the Task Manager. Here, make sure to pick “Discord” and click the “End Task” button in the lower right corner of the window to close the app completely.
- Check for Server Problems: Servers and applications are often taken offline for maintenance to fix bugs, glitches, or just to keep the service running smoothly. So, it’s important that you check to see if this isn’t true for you. Go to this website and check to see if there are any reports of outages. Also, make sure to check the social media accounts of Discord because they often tell users if there are any server outage issues.
13. Updating Audio Drivers and Graphics Drivers
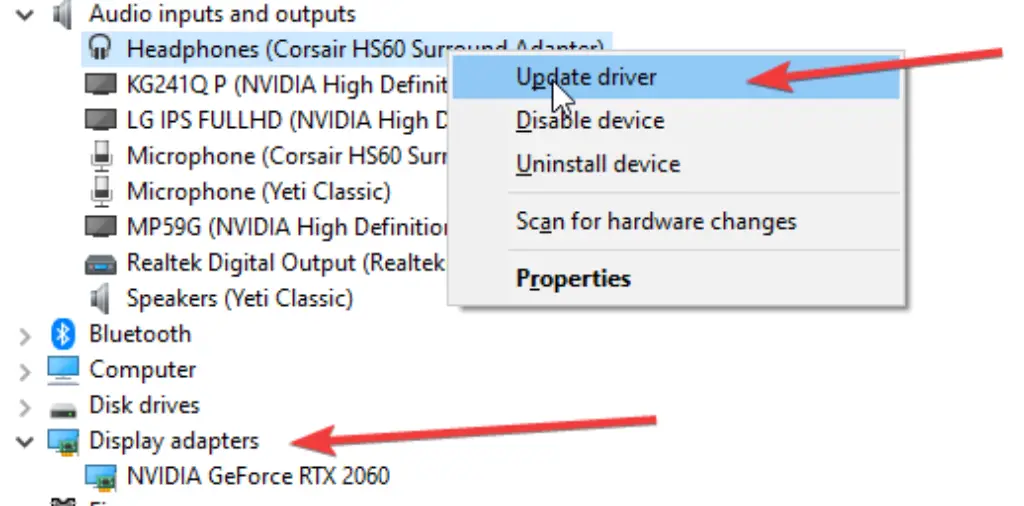
- On your keyboard, press “Windows” + “R” to open the Run box.
- Press “Enter” after typing “devmgmt.msc” to open the device manager.
- Double-click on the “Sound, Video, and Game Controllers” option once you’re in the device manager.
- Here, right-click on the Audio Driver that your computer is using and choose “Update Driver.”
- If you click the “Search Automatically” button, your computer will look for driver updates automatically.
- Click “Browse my Computer” and then point to a downloaded audio driver that you might want to install on your computer. You can get these drivers from the website of the company that made your computer or motherboard.
- Follow the instructions on the screen to install this audio driver on your computer, and then check to see if Discord still stops working.
12. Changing Discord Region Settings
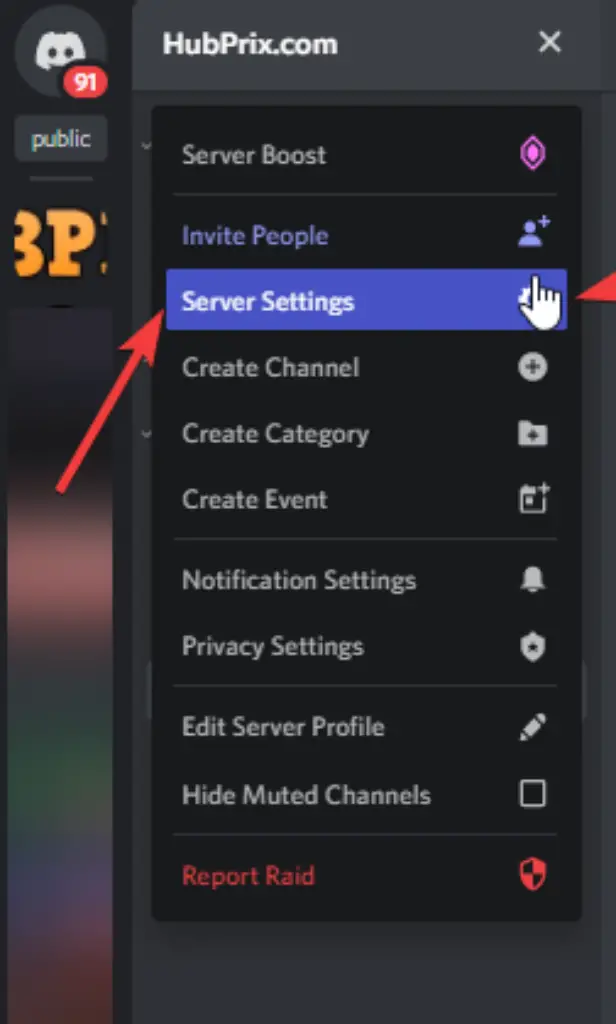
- Start Discord and wait for it to sign you in to your account.
- Once you’re signed in, click on the chat head of the server you’re running and click on the “Dropdown Arrow” next to the server’s name.
- Click on the “Server Settings” option in the list, and then click on the “Change Region” button next to the selected region.
- Change the region to a different one and see if this fixes the problem with Discord.
- If it doesn’t, try all the available regions, and if you can’t change this setting, ask your server administrator to do it for you.
Note: Do the same thing if you are on a call with two other friends.
10. Run Discord as Administrator
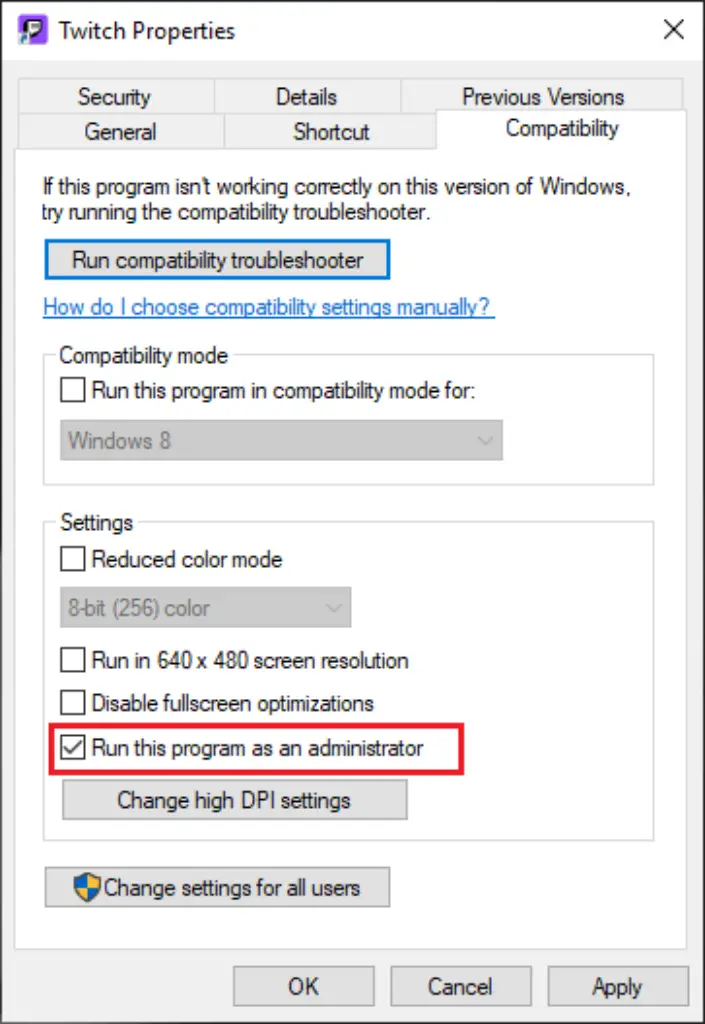
- Right-click on the Discord shortcut on your desktop or the executable file in the installation folder.
- Choose “Properties” from the list of options and then click the “Compatibility” tab up top.
- Make sure to click the “Run this programme as an administrator” button to make sure the programme runs as an administrator.
- Click “Apply” and then “OK” to save these changes and check to see if they fix the issue with Discord Audio cutting out.
9. Reinstall Discord Application
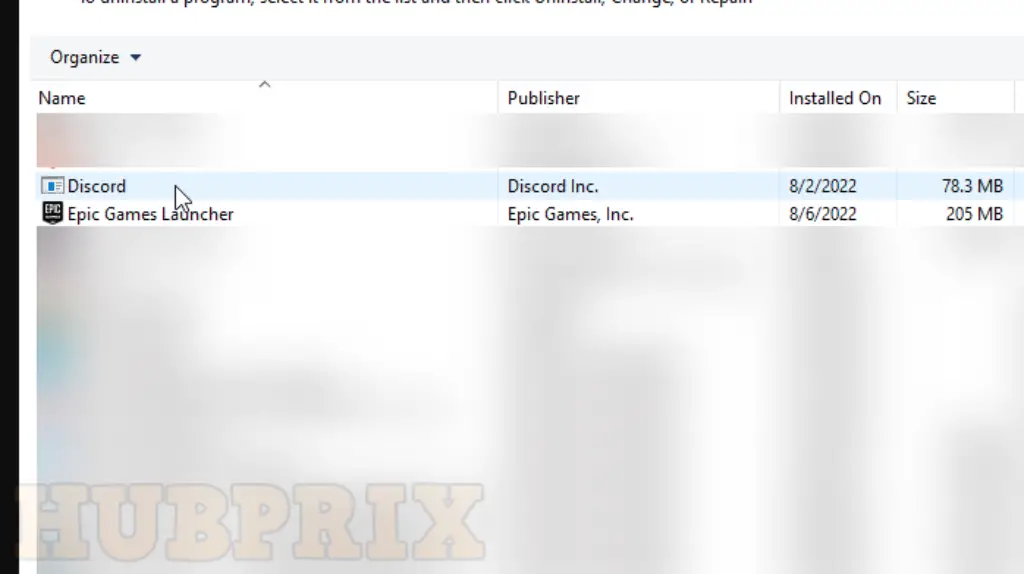
- Press “Windows” + “R” to open up the Run box.
- Type “Appwiz.cpl” and press “Enter” to open the Application Management window.
- Right-click on the “Discord” option in this window and then click the “Uninstall” button.
- Make sure to follow the steps on the screen to get rid of this app completely from your computer.
- Once you’ve done that, go to this website and download it again.
- Run the executable to install Discord on your computer, and then check to see if the issue still exists.
8. Adjust Input Sensitivity
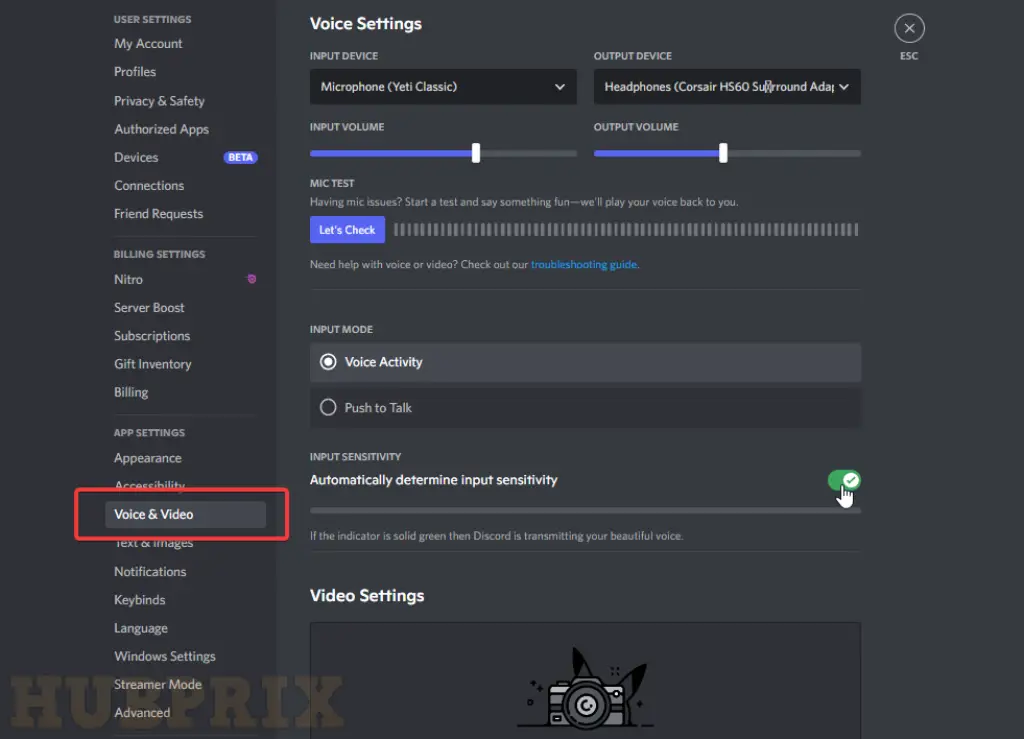
- Start up Discord and log in to your account.
- After signing in, click the “User Settings” icon next to your user name in the lower left corner of the Discord window.
- In the user settings, click the “Voice and Video” option from the list and scroll down a bit.
- Now, you can only do this step if you have the “Voice Activity” Input Mode selected. To turn it off completely, click the “Automatically Determine Input Sensitivity” toggle.
- Now, move the slider, preferably down, to make the sensitivity less sensitive. This should sometimes fix the issue of Discord cutting out.
Note: Also, in the “Voice and Video” option, make sure the microphone isn’t turned off by raising the Output and Input Volume from the top.
7. Resetting DNS Configs
- Press the “Windows” and “R” keys together to open up the “Run” box.
- Type “cmd” and press “Shift” + “Ctrl” + “Enter” to open the programme as an administrator.
- Type each command one at a time and press “Enter” after each one to run it.
NETSH INT IP RESET C:\RESETLOG.TXT
NETSH WINSOCK RESET
- Check to see if doing so fixes the issue with Discord.
- Changing Privacy Setting on Windows
- Reset Voice Setting
6. Change Priority Of Discord in Task Manager
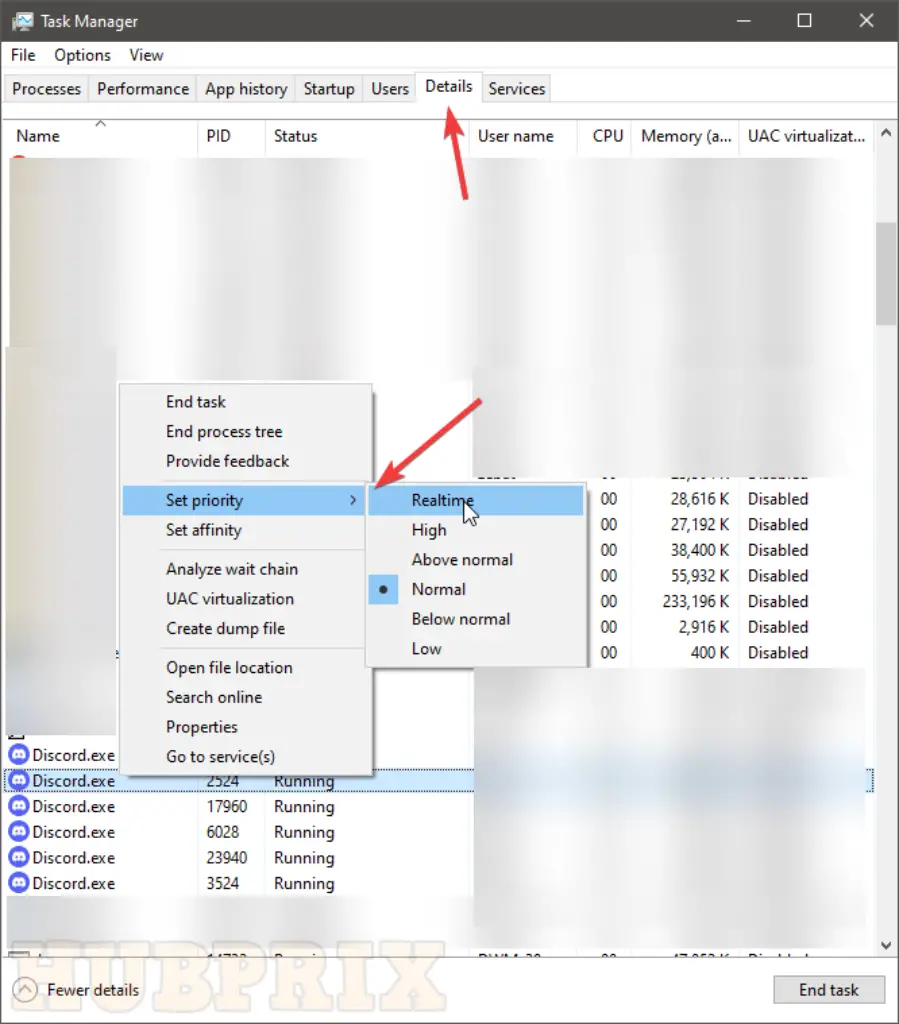
- With Discord running in the background, minimise it by pressing “Ctrl” + “Alt” + “Del,” choosing “Task Manager” from the list of options, and then clicking on the “Details” tab.
- Look for the Discord application in the process details tab and right-click on it.
- Click on the “Set Priority” option and set its priority to either “High” or “Realtime.”
- check the task manager after changing Discord’s priority and see if the issue is fixed.
5. Turn off Echo Cancelation in Discord Setting
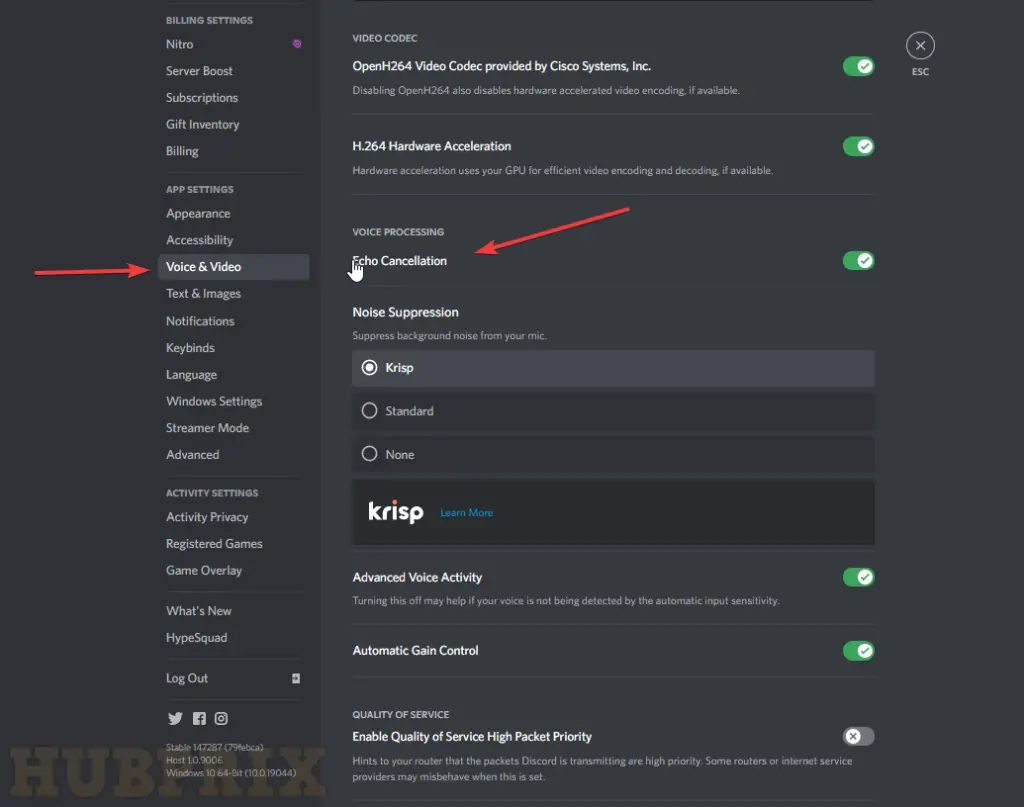
- Start up Discord and click on “User Settings.”
- Click the button that says “Voice and Video.”
- In this setting, scroll down to the “Echo Cancellation” option and turn the toggle off.
- Now try out the changes you made and see if they fixed the problem.
- If it doesn’t, make sure to also turn off the Quality of Service setting inside the settings.
4. Change Privacy Setting on Windows Setting Permission
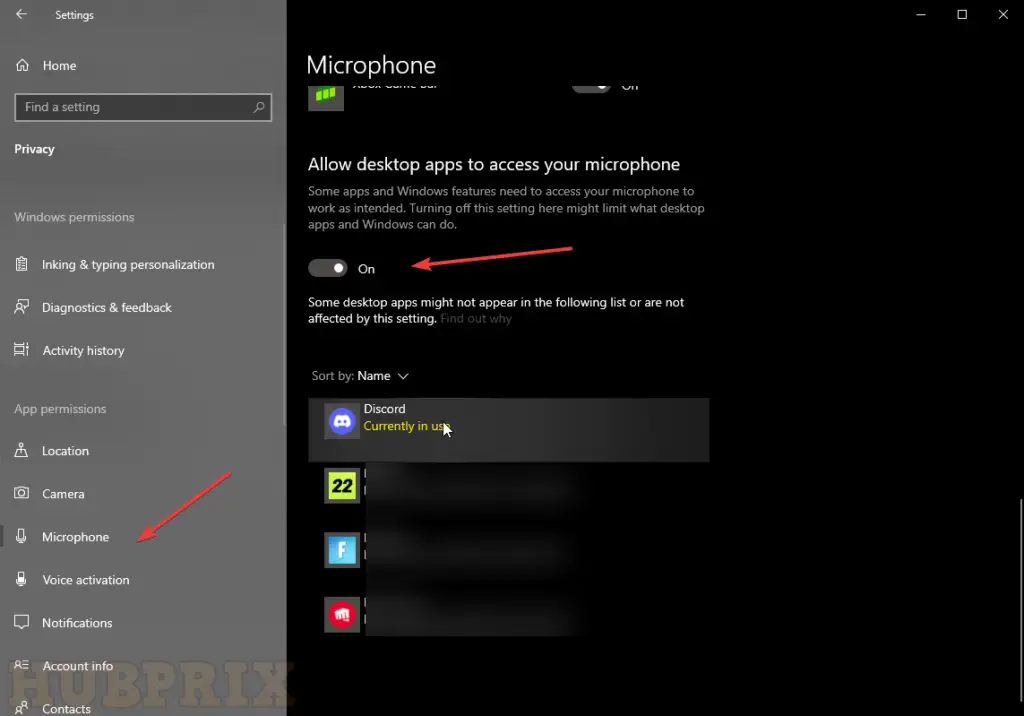
- Press “Windows” + “I” to open the settings menu.
- Click “Privacy,” then choose “Microphone” from the list on the left side of the screen.
- Turn the “Allow apps to access your microphone” switch on, and then scroll down and turn the “Allow desktop apps to access your microphone” switch on as well.
- After turning this option on, make sure that Discord and any other programmes that use the microphone on your computer are allowed to use it.
- Check to see if this has fixed the issue that was causing Discord to stop cutting.
3. Reset Discord Voice Setting to Default
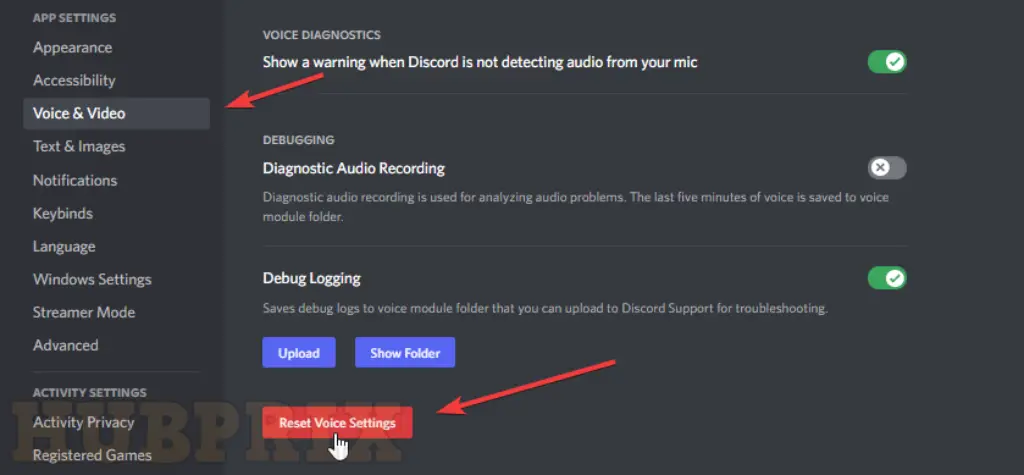
- Start Discord and click on “User Settings” next to your username in the bottom left corner of the screen.
- Click on “Voice and Video” and scroll all the option to the bottom.
- Choose “Reset Voice Settings” to reset all voice settings to their original state.
- Check to see if that fixed the issue with Discord audio or chat not cutting.
2. Install All Latest Windows Updates
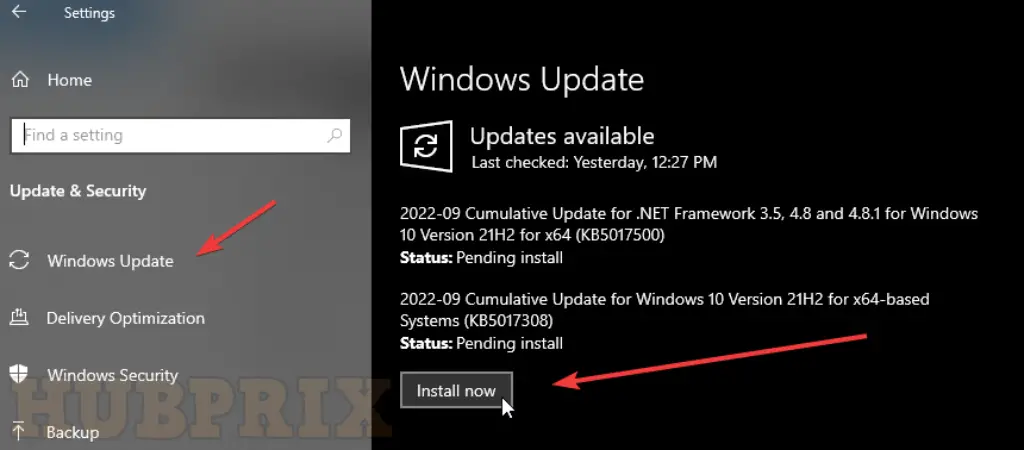
Updates for Windows help you avoid a lot of strange issues. This is usually done automatically, but you can check for updates yourself to see if any patches are missing.
Here’s how to do that quickly:
- To open the Windows Settings app, press Win+I on your keyboard. This is the Windows key and the I key. Click update & Security.
- Click on Check for updates. Then, Windows will download and install any patches that are available. It may take some time (up to 30 mins).
- After you’ve installed all the system updates, you should restart your computer and check the game’s audio.
1. Restart Your PC
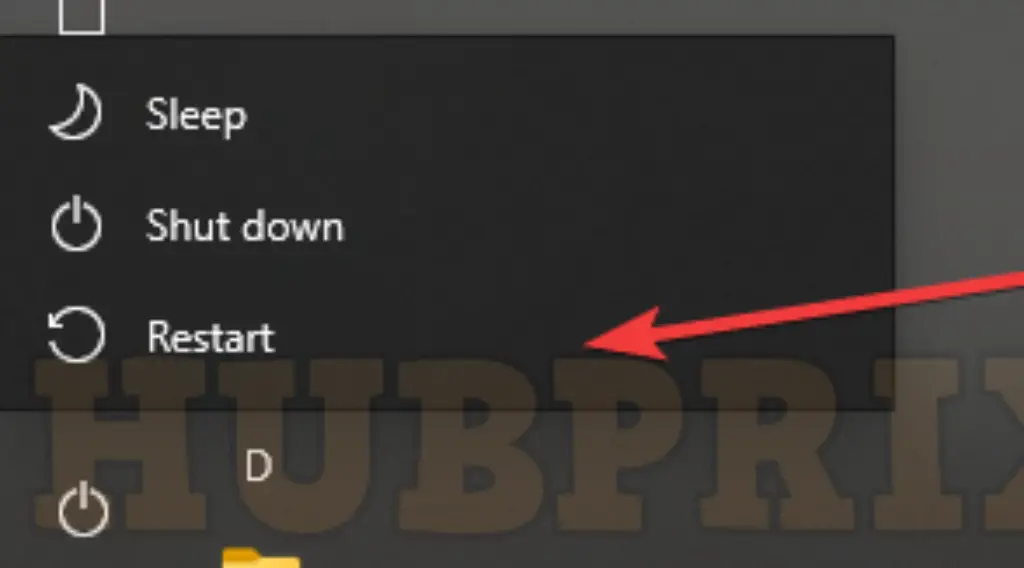
Now check to see if the audio is working again. If that’s the case, repeat these steps again, but only turn off half of the programmes and services.
If this solution doesn’t work, take on to the next one.
What are the most common audio problems on Discord?
In addition to the error we showed you today, you might see many others while the app is running. Because it’s important to be ready for anything, make sure you check the following information:
Problems with Discord picking up game audio: This can also happen if your sound settings are wrong or if your sound drivers are broken. If you get this error, don’t be afraid to check at some good solutions.
Discord screen share no audio/audio quiet – This problem, as its name suggests, causes problems with the audio while you are using the screen sharing function. We also wrote a guide about how to deal with this problem.
Static noise when streaming on Discord: This last problem could be caused by a wrong output configuration, a Windows sound problem, problems with your headset, a bug in the Discord app, or other things. Check out our sure solutions if you want to make how to fix it. So, these are the ways to fix the issue with your Discord audio cutting out. Feel free to tell us what you think in the comments below if you have any questions or ideas.
We hope that the suggestions above have helped you solve your audio problem. Also, you should remember the above Discord audio errors so you can easily solve them when they happen.
Leave a comment below this article if you’d like to share us which of these options was the most helpful.























