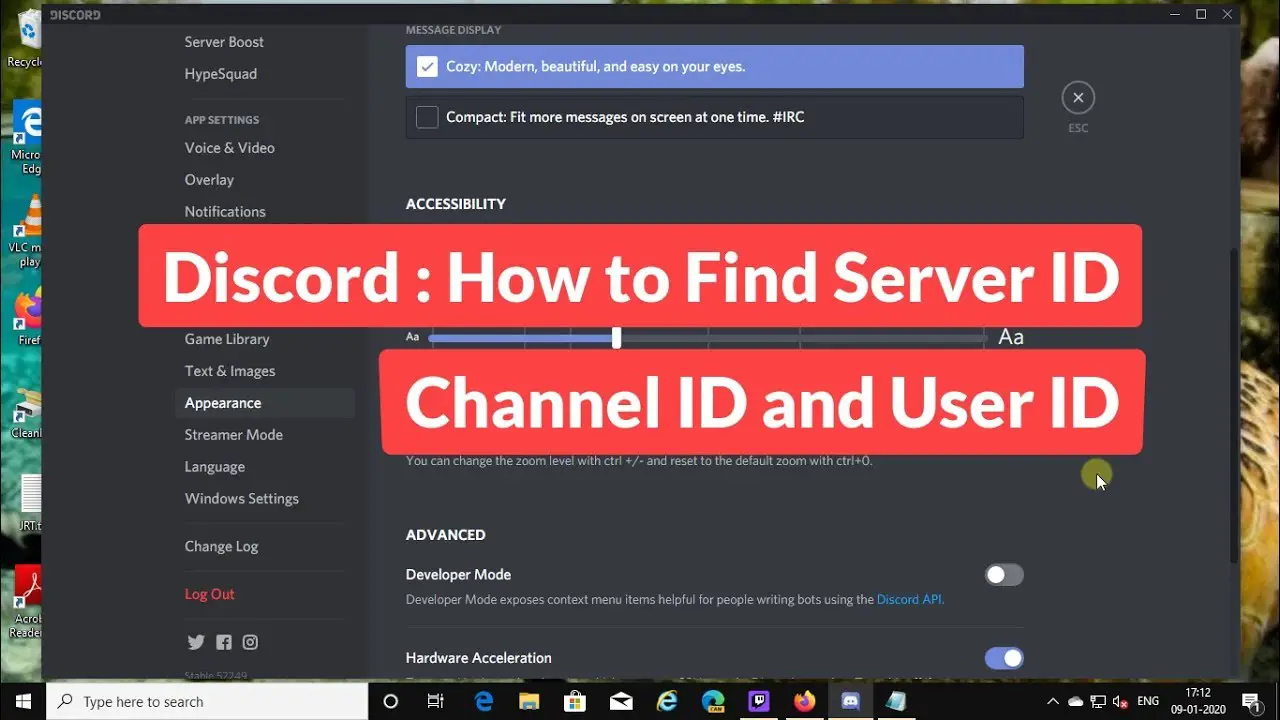You have arrived at the right location if you are interested in learning how to find your Discord user, server, or message ID. You should find this guide to be very helpful. On Discord, each and every user, server, channel, and message has its own unique ID. This includes the messages themselves. These IDs are required for Discord to work in its intended manner. In addition, it is what enables the platform to differentiate between the various users in the first place.
Your user ID, server ID, and message ID are not particularly useful to you as a user; however, they may come in handy when you are looking for a particular message or when you are trying to assign bot permissions to a specific user. You can also use the ID to report a person or a server if you choose to do so.
In this guide, you will find information on how to acquire Discord IDs in every possible scenario, regardless of what you intend to use these IDs for. Let’s jump right into it, shall we?
How To Enable Developer Mode On Discord on Desktop?
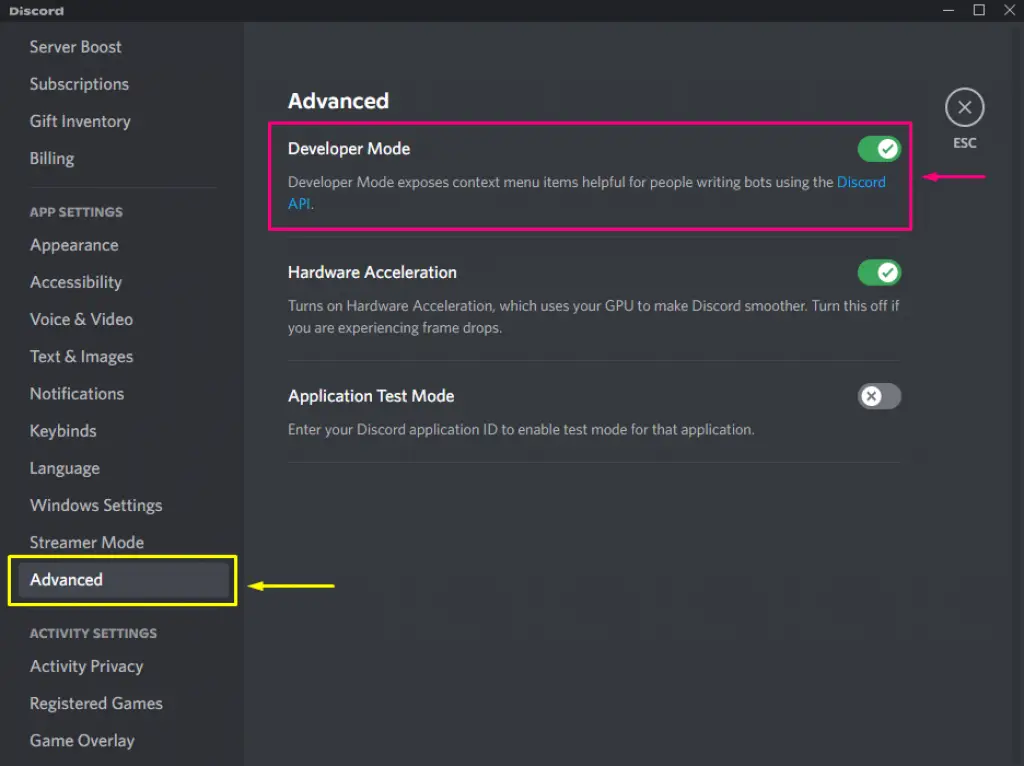
If you have not already done so, please ensure that you have “Developer Mode” enabled on Discord before we proceed with anything else.
This is how you can go about doing that:
- Get Discord up and running on your computer.
- Simply click the gear icon located in the lower-left corner of your screen. That would be under User Settings.
- You will want to scroll all the way to the bottom of the list of menus on the left and then select the option labeled Advanced.
- There ought to be two settings in this tab, one of which is referred to as the Developer Mode. Enable it.
Now that the desktop application of Discord has its Developer Mode turned on, it is time to copy a user ID. To accomplish this, simply navigate back to a server, right-click any username, and click the Copy ID option from the context menu.
A user’s ID has been copied to the clipboard at this time. It is important to keep in mind that this can take place in any text channel, in direct messages (DMs), or on the member list.
How To Enable Developer Mode On Discord on Mobile?
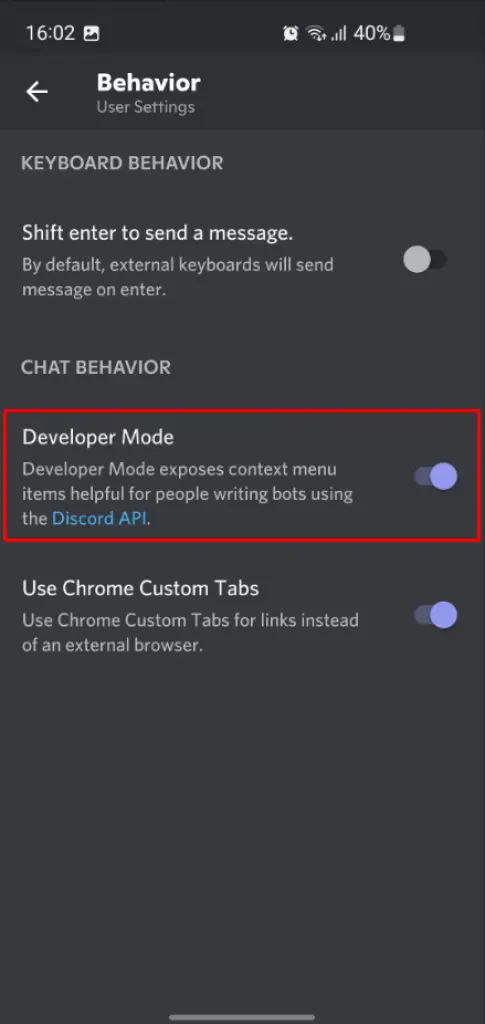
To use the mobile app, you will need to ensure that “Developer Mode” is enabled on your desktop.
How to do it:
- Open the Discord app on the mobile device you’re using.
- On any page, you can access your user settings by clicking on the image of your profile that is located in the bottom right hand corner.
- To find the Behavior settings, you will need to scroll all the way down until you reach the very bottom of this page.
- To enable Developer Mode, all you need to do is tap on the icon.
After you have finished doing that, navigate back to your home page, open any server, and give a long press to any username. You should then see the option to copy your ID appear.
Finding Your Discord Message ID
The procedure is the same regardless of whether you want to copy a Discord message ID or not. Once more, we will proceed with the tasks using the desktop method.
Discord Message ID Copy On Desktop
There are actually two ways that you can take to accomplish this goal. There is one method that can be used even if Developer Mod is disabled.

Join any server, and once you’re there, open up a text channel to complete the task outside of Developer Mode. You have the option to right-click on any message, then click the “Copy Message Link” option. The message ID is the final set of digits after the forward slash, which you can find by pasting the link anywhere.
You can even post and paste the link into your web browser to instantly be redirected to the relevant Discord message.
It is unnecessary for you to go through the trouble if you have already activated Developer Mode on your device. Instead, you can right-click any message and click the Copy ID option from the context menu.
Discord Message ID Copy On Mobile
When you’re using your phone, things are essentially the same. It is long to turn on developer mode, and then all you need to do is press and hold any message for a few seconds; an option to copy the ID should appear.
That wraps it up! To copy a Discord message ID, all you need to do is follow those simple steps!
Finding Your Discord Server ID
You are now familiar with the process of copying a user ID, but how do you copy a server’s ID? In any case, here are two brief step-by-step guides for both the desktop and phone apps, despite the fact that the functionality is essentially identical on both platforms.
on Desktop
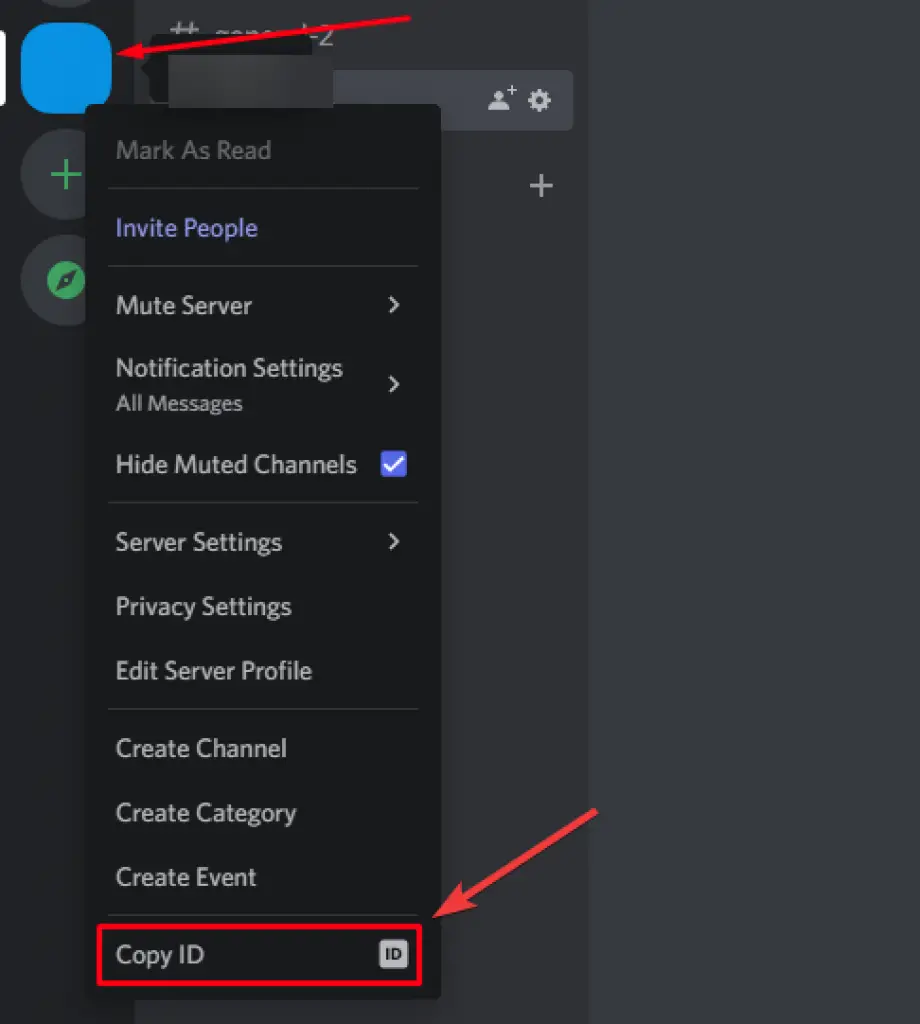
As is the case with the user ID, Developer Mode needs to be turned on; however, as we have already covered this topic, all that is required of you at this point is to select the server and copy the ID. Simply launch Discord, right-click on the server you wish to join, and select the “copy ID” option.
on Mobile
Again, Developer Mode must be activated; if you skipped that step, you will need to return to it in order to learn how to enable it.
After the option has been enabled, you will need to perform a long press on any server profile picture, select More Options, and then scroll down until you tap the Copy ID option.