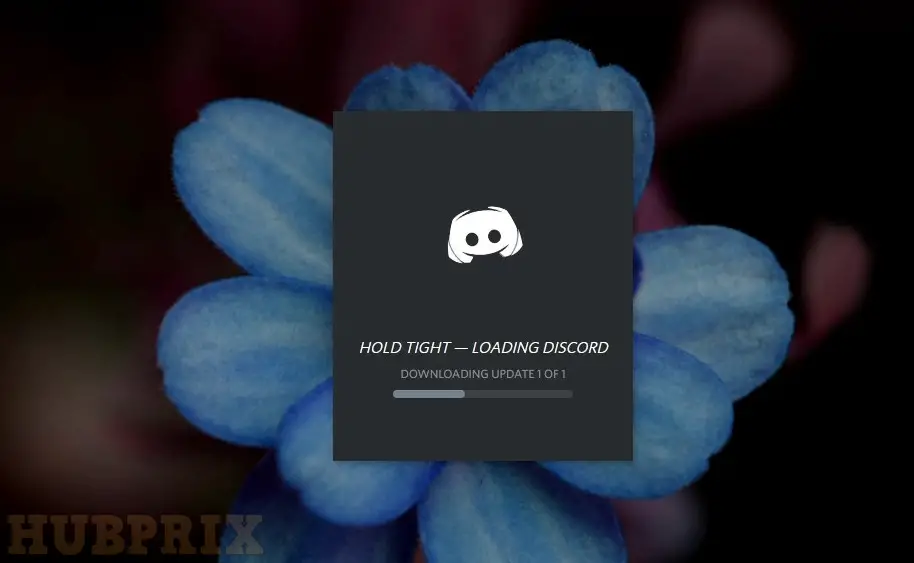When you open Discord to talk to your friends, you see that it needs an update, but it takes forever to finish loading. This could be because of the Discord update failed loop.
The main cause could be an antivirus programme or a firewall, but there are many other reasons why Discord won’t update or why it keeps updating forever.
This article will tell you everything you need to know about the Discord update failed loop and how to fix it.
Most of the time, discord auto-updates to fix bugs and security problems, but you can still learn how to fix discord not updating.
By default, Discord opens as soon as you turn on your computer. This can be helpful or annoying, depending on your preferences, how you’re feeling at the time, and how many update messages you typically get.
For each operating system, there are two main ways to stop Discord from starting up by default. One method can be done within the Discord app itself, and it works on any operating system. The other method involves making changes to the settings of your operating system. Each of these methods is pretty easy, so let’s get started right away!
How to Update Discord on PC
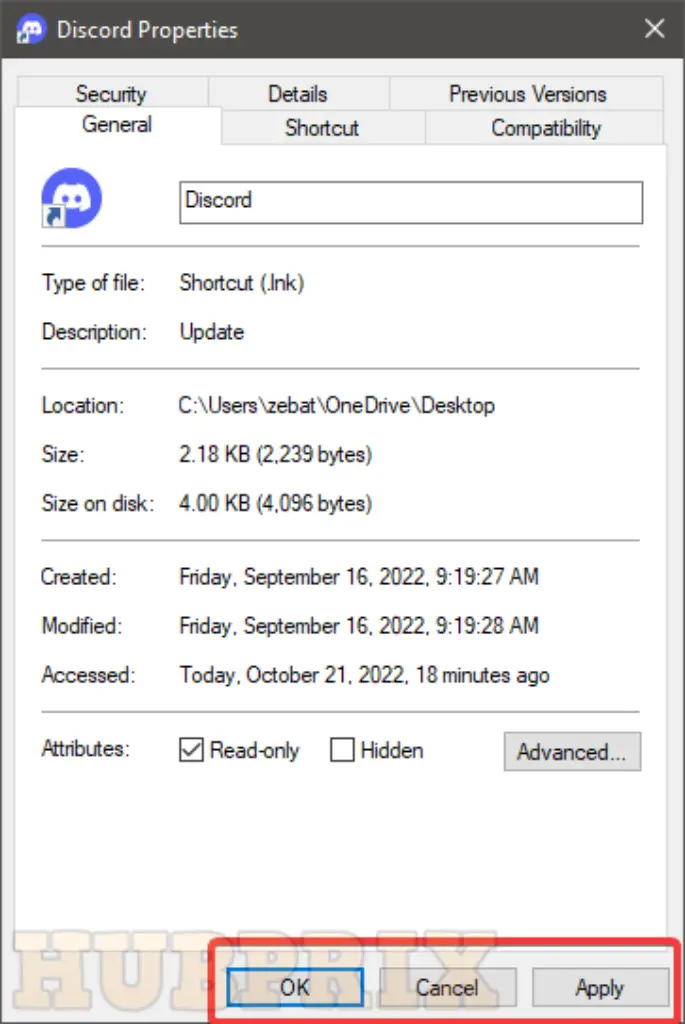
By updating Discord, you may be able to fix many bugs and improve security. If you don’t get the update notifications when you open or use Discord, you can do it yourself.
- Find the system tray, which is at the bottom right, and click on the up arrow. Right-click on the Discord icon and choose “Check for updates”
- In the RUN box, type %APPDATA%/Discord to open the Discord folder on your device. This will open the Discord folder.
- Scroll down to find files with the extension “update.exe.”
- You can click it to manually update the files
- Quit Discord, right-click on the Discord icon, choose “Run as Administrator,” and then click Yes when it asks for permission.
- You may have a problem where Discord isn’t updating, or the problem could be because Discord’s update failed loop.
I’ll give you a few ways to try, one at a time. This has worked for many Discord users, and hopefully it will work for you too.
1. Stop Discord At Startup
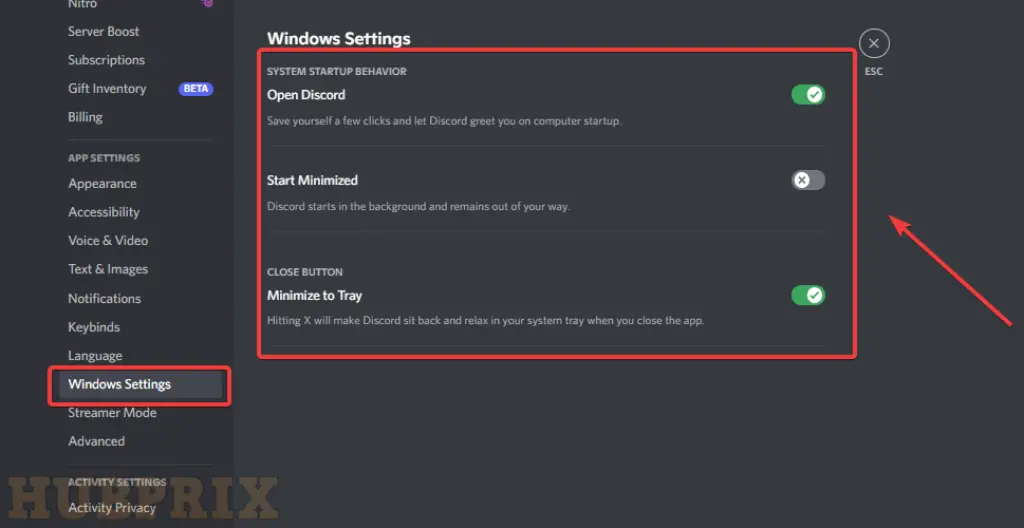
Follow the steps below to prevent Discord from launching up when your computer does:
- Open Discord.
- Click on Settings in the bottom left corner (gear icon).
- Click on Windows Settings under App Settings.
- To turn it off, turn the switch next to “Open Discord” to the left.
The steps above will prevent Discord from launching at startup, but it may still look for updates and open if its Update process is set to run at startup in Task Manager. Because of this, it must also be turned off.
2. Reinstall Discord
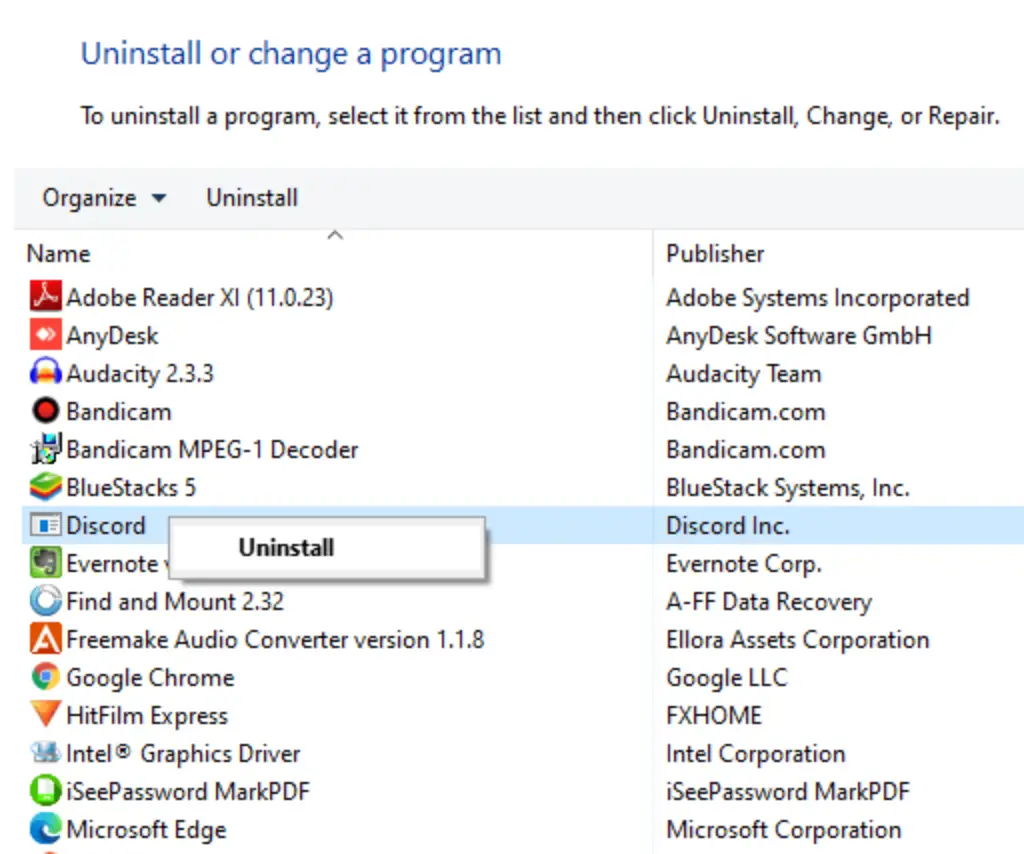
If the method above workedn’t work for you, you can try reinstalling Discord. Make sure that the antivirus software is still turned off.
- Take the back of your Discord and then type appwiz.cpl in the run box to uninstall it.
- Find Discord, right-click on it, and select “Uninstall” from the menu.
- Visit the Discord website to get the latest version of Discord.
3. Check Discord Server Status
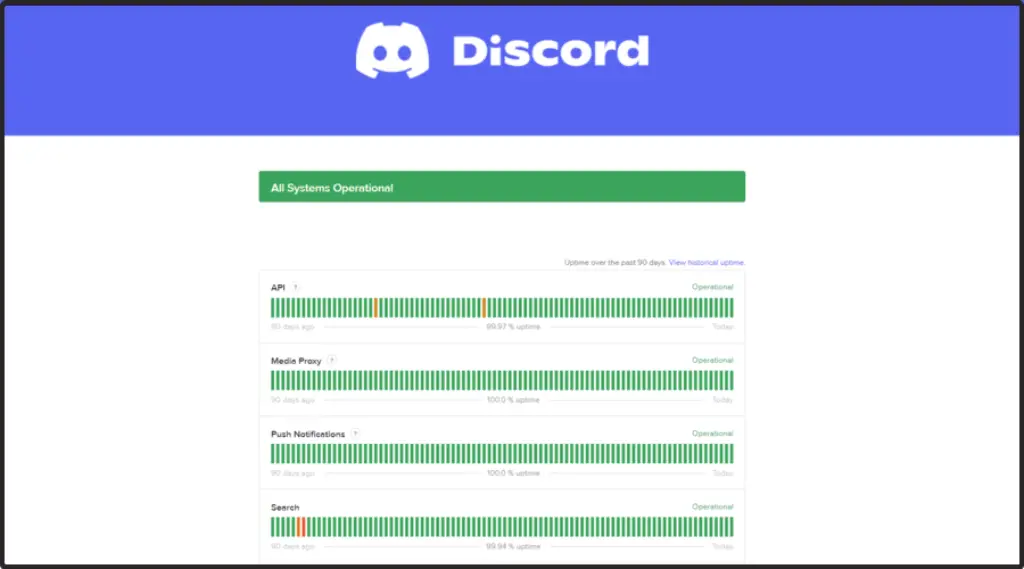
Very rarely, Discord’s servers might be temporarily down or have some technical or maintenance problems that cause outages.
So, make sure that Discord isn’t stuck on updating for you because of an outage. You can check if Discord is down by going to their real-time status website.
4. Close Discord Completely
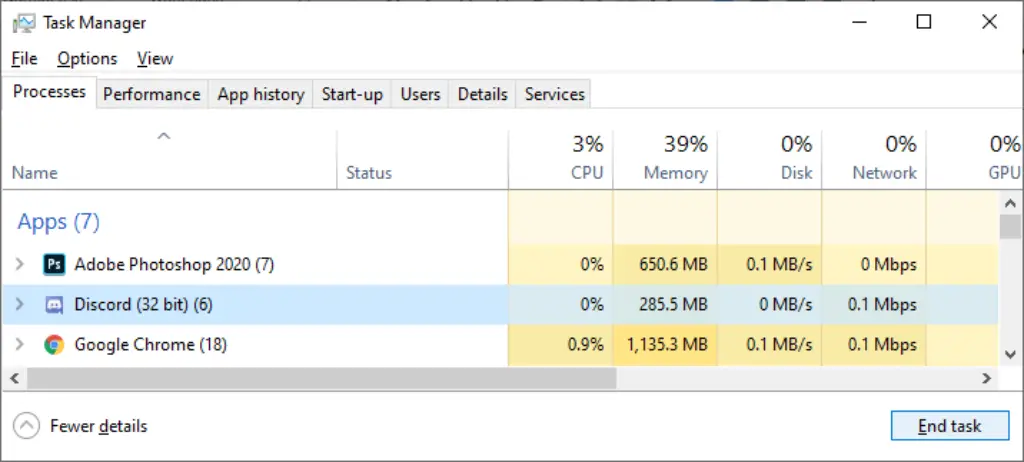
Most of the time, there are many apps running in the background that don’t update, which can stop discord from updating and make it go in a loop.
You need to stop discord and all the other files that are running in the background. The task manager can take care of this. Just do what’s said.
- To open the Windows task manager, press the CTRL, SHIFT, and ESC keys together.
- Look in the Apps and Background processes section for all the discord files, right-click on them, and end the task.
- You should restart your computer and then run Discord with “RUN as Administrator.”
5. Rename Discord update file
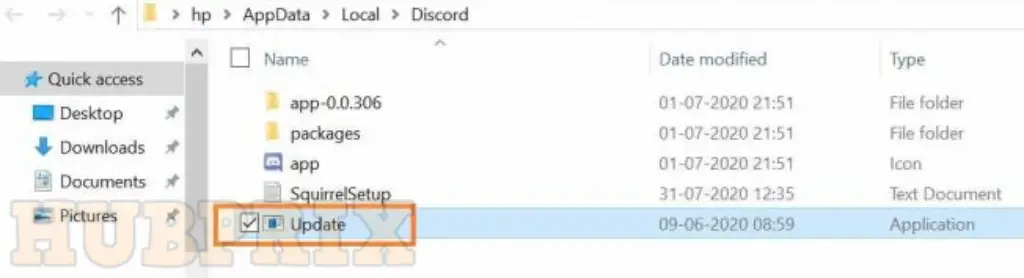
A lot of Discord users for whom this method worked have told me so. You can try this method, and if renaming the file doesn’t work, you can also try changing where the file is.
- Press Windows + R to open the run box, type %LOCALAPPDATA%/Discord, and click OK.
- Now, the files for Discord will be shown. Scroll down to find the update.exe file and rename it.
- Rename the name to update discord.exe, for example.
- Restart Discord and run it as an admin.
If this doesn’t work, try moving the Discord folder to a different location and then choosing the same location when Discord is updating.
6. Disable Antivirus Program
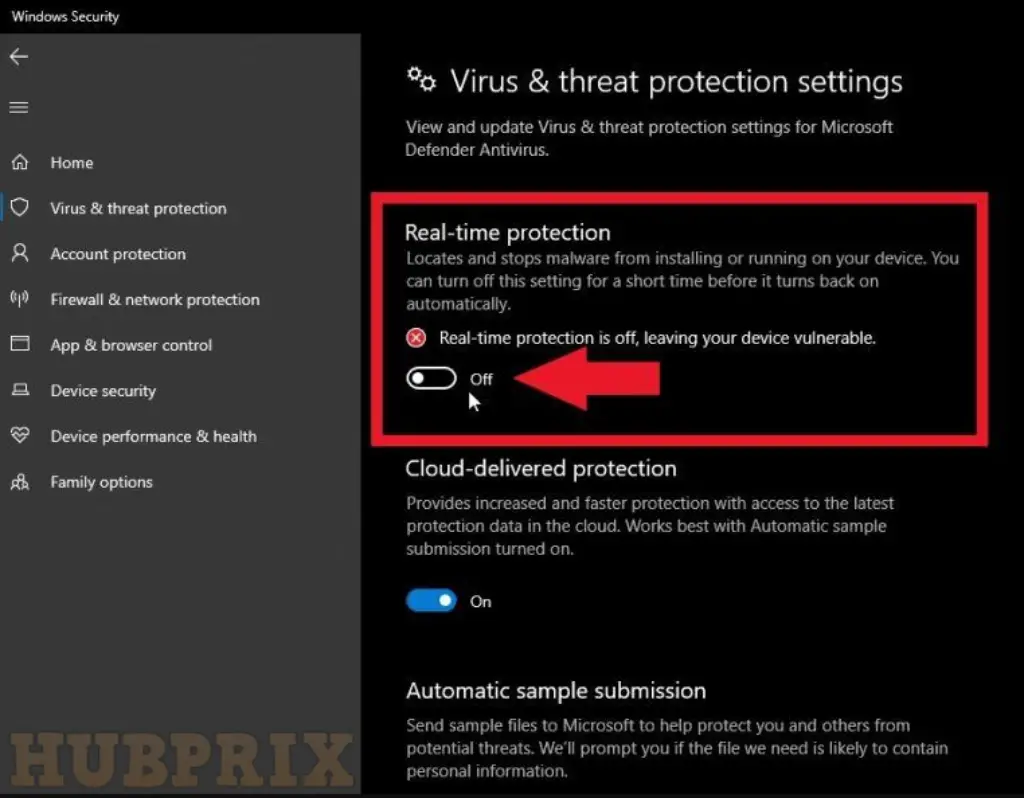
Discord is completely safe, and all antivirus programmes say so. However, there are a few files that can be sent that your antivirus or firewall might flag as dangerous.
Your antivirus or firewall might work again if you turn them off for a short problem.
Turn off the antivirus
You can turn off your antivirus programme by going to the dashboard and turning off real-time protection. If you have Windows Defender, I’ll explain.
- In the search box, type “Settings” and press “Enter.”
- Find the Update & Security button and click it.
- Click Windows Security, then click Virus & Threat Protection.
- Now, scroll down until you find Virus & threat protection settings and click on manage settings, which is right below it.
- Find Real-time protection and turn it off. Then, as the Admin, restart Discord.
7. Reboot your computer and router
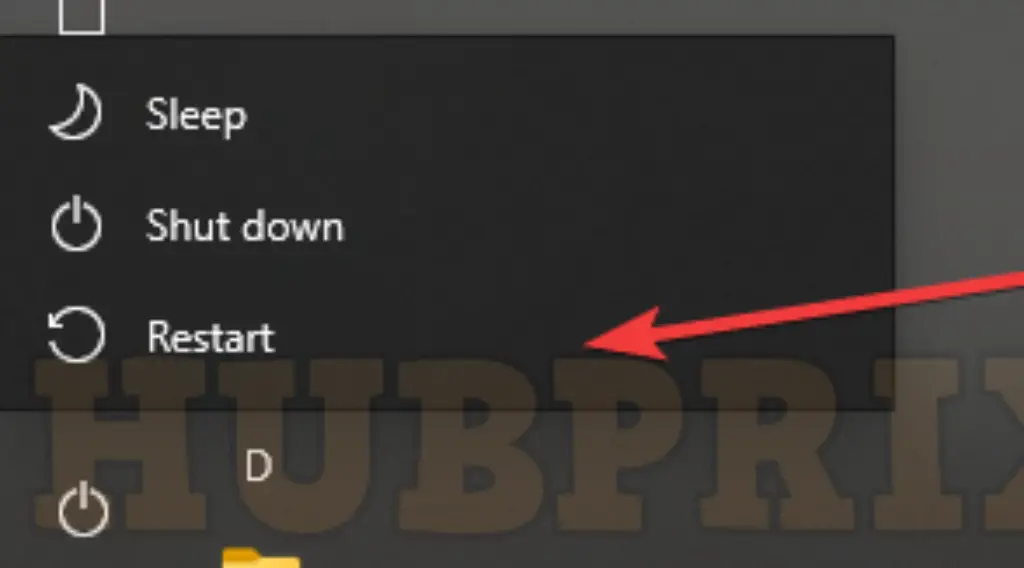
- Click Windows, then the Power button, then Restart to restart your PC. All of your computer’s processes, including the kernel, will shut when you do this.
- Once the PC restarts, you get a totally fresh start, and apps that were freezing or having network problems might work better.
- Switch off your router, unplug it, and let it sit for a while. Then reconnect the power cable and switch it back on.
- Once your modem’s lights start flashing again, open Discord and make sure it’s updating correctly.
8. Clear Discord Cache
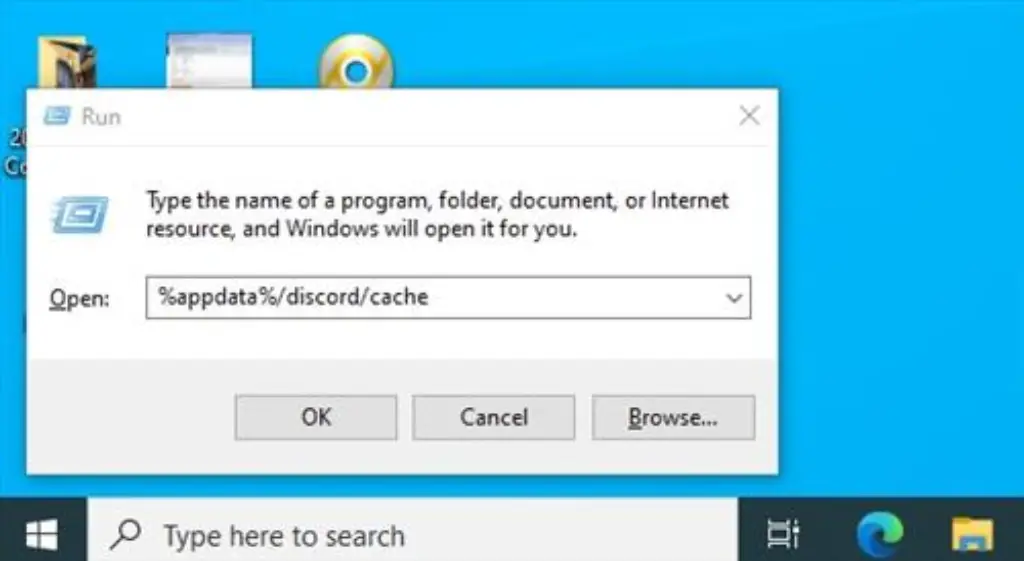
The main time why Discord saves cache is to speed up the time of web pages, but sometimes there can be a cache that causes an error when updating Discord.
By typing this command: %appdata%/discord/cache, you can clear the cache for Discord. Visit how to clear the cache on Discord for a quick guide.
Discord update failed loop can be caused by a bad Internet connection, fluctuations, or high ping. Fixing the Internet and high ping will fix the discord.
How do I disable Discord updates?
Discord is one of the messaging apps that people tend to use when they want to stay anonymous and private, and it’s also a great app, but it does have a few problems because it just does what it wants.
As we’ve talked about, one thing that tends to bother people is that Discord starts up automatically when you turn on your Windows 10 PC.
Another thing is that Discord updates itself automatically, which can be annoying because it may ask you to restart your computer when you don’t want to.
Of course, when Discord is downloading updates, it can really slow down your internet connection at a time when you might want it to be working as fast as possible.
Conclusion
If you have tried all of the methods that have been provided above and Discord is still stuck on checking for updates, you will need to get in touch with Discord support and inform them of the problem.
If you have any questions or concerns, you may file a request, or you can search for potential solutions in the Discord Help Centre. You can also contact them on Twitter by sending a tweet with your problem to the handle @Discord.
If that’s the case, how do you stop Discord from updating itself?
So, Discord has a built-in auto-update feature, which means that the app was made to automatically update without giving you the option to choose whether or not you want it to update automatically. Discord will basically update whenever it wants to and needs to.
Only when Discord is open, like when you are using it, do you have a choice. During this time, Discord won’t update automatically unless you click the top-right download icon.
So, if you don’t want it to update itself, you should keep your Discord app open.
There is another option, which might be a little harder to do and also has some problems.
Go to C:Users[User-name]AppDataLocalDiscord on your Windows 10 computer.
Right-click on the Update.exe file to find it a “read-only” file. If you do this, Discord won’t automatically update because the app won’t be able to change the Update.exe file.
The downside is that you can’t also choose to update Discord if you want it to. So, if you want to update your Discord app, you have to start over by deselecting the “read-only” option on the Update.exe file.
Aside from that, there is no other way to stop Discord from updating itself on its own.
It can be annoying sometimes, but it’s a feature built into the Discord app to make sure you always have the most recent version.
How do I force update Discord on Mac?
When using a Mac, press the Command and R keys simultaneously. After a brief pause, the Discord window will become blank, after which it will resume and check for updates.
How do I get Discord on my Mac?
To begin the process of downloading the Desktop programme for MacOS, first open your favourite web browser and navigate to the Download Page.
- Simply click the option labelled “Download for Mac.”
- Make your selection to open the Discord.dmg file, and then press the OK button.
- You may access the Discord client by dragging the Discord logo into the pop-up window and dropping it on top of the Applications folder.
Frequently Asked Questions on Discord Updating Problems
How do I stop Discord from automatically updating?
This will be easy to do right in the Discord app. Just follow the steps below.
- When you open Discord, you’ll see a gear icon in the bottom left corner. This is the User Settings.
- If you go to Windows Settings and click Open Discord to Off, you can turn off the update.
How do I deactivate auto Update?
To turn off Automatic Updates for Windows Servers and Workstations manually, follow the steps below:
- Start, click Settings, then Control Panel, then System.
- Choose the tab that says Automatic Updates.
- Click turn updating automatically.
- Click the box.
- Click OK.
Why does Discord Update constantly?
There are three things that can cause Discord to get stuck on updating, and it will keep updating forever. The most common reason is that Discord doesn’t have administrator-level rights to do some things and install the latest Discord updates properly.
Why is my Discord reloading?
Discord may randomly restart or crash for the most part because of the following: Networking problems: If your network connection isn’t stable, Discord may restart on its own. Corrupted Discord app cache: Over time, the app cache can become corrupted, which can cause these kinds of problems.
How do I stop Discord from updating on Android?
Search for “Discord” in the Google Play Store if you only want to turn off automatic updates for Discord. Go to the page for the Discord app and click on the three dots in the top right corner. What’s going on? Uncheck the box next to “Automatic updates enabled.”
Can you stop an app from updating?
Open the Play Store and navigate an app that you don’t want to update automatically. Tap the three dots in the top right corner. Now, unselect “Automatic Update.” All done!
Why won’t Discord stop checking for updates?
If either site says that Discord is down for maintenance or having problems, that’s probably why the checking for updates screen keeps coming up. In this case, you can’t do much until Discord fixes its problems and makes things better.
How do I fix Discord Update loop on Mac?
There are many things that can go wrong with the install or update process that are not done on purpose. You’ll see this as an update that never ends or an install error that you can’t figure out. In situations like these, reinstalling Discord from scratch will often make our updater work better and get rid of any problems.
Does Discord refresh automatically?
Discord is a really great app, to be honest. And the fact that Discord just DOES is making this greatness less great. It changes whenever it wants to and often.
Why does Discord keep dying?
If your Discord app keeps crashing even after you update it, your app’s core files might be broken. There are a lot of reasons why these files get broken or cause problems. You can fix these files, though, if you reinstall Discord on your computer.
Can you clear Discord cache?
You don’t have to look for the cache folder on Android. There is a button on Android that makes it easy to clear the cache of any app on your system. Once you know how to clear the cache for any Android app, you can also clear the cache for the Discord app.
How do I uninstall Discord update on my phone?
You may access the Settings menu by going to the Google Play Store first. To adjust your network settings, click the Preferences button. Turn your apps from automatically updating themselves.
Why do I keep getting software updates on my phone?
If this is what you mean, then it is very typical for a phone to go through numerous updates of its operating system after it has been purchased, even if it is already running an older version of the OS than the one that is currently available for it to download and update.