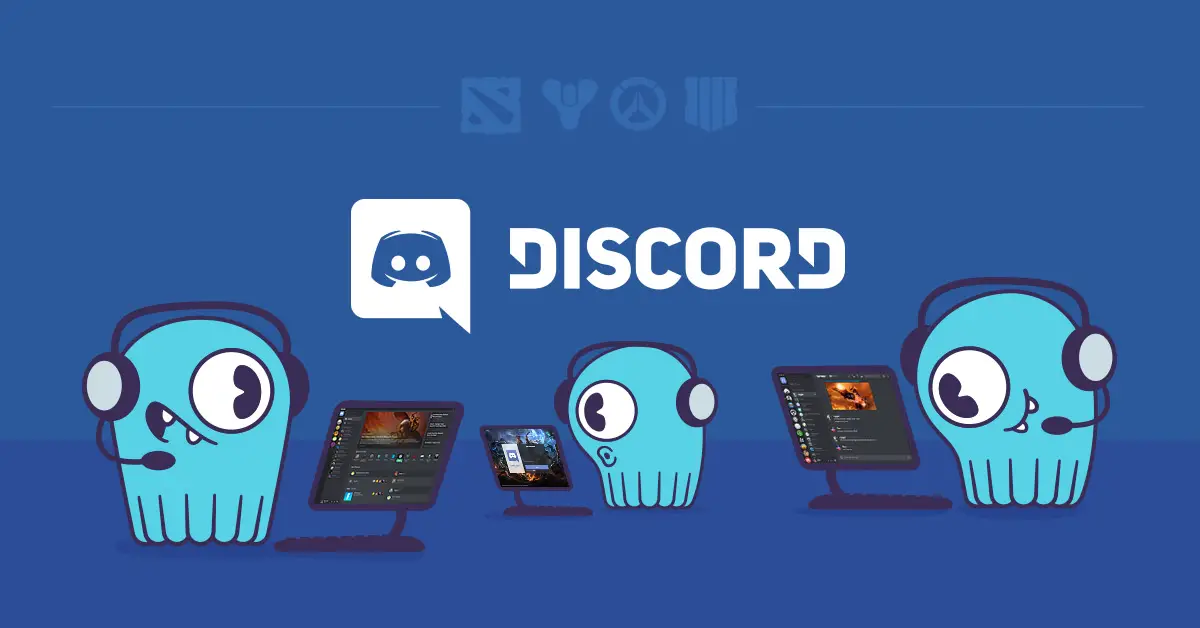Discord is one of the most popular communication platforms in use today, with over 100 million active users on the platform each and every month. This expertly curated platform has been utilised by gamers, streamers, YouTubers, and influencers across a wide variety of channels, as well as businesses and friend groups. The popularity of it, on the other hand, appears to be on the rise among gamers and streamers.
Discord has a competitive advantage due to the fact that, in contrast to many other social media and networking channels, it provides its users with a unique range of features that are exclusive to the platform. In addition to this, it has consistently added minor enhancements in order to improve the overall user experience.
The friend list in the Discord app is one of the most useful and interesting features, as it enables you to communicate with people from all over the world both one-on-one and in groups. This is one of the reasons why the app is so popular. You are able to stream content and play in gaming while simultaneously maintaining communication with the group.
Utilizing either a friend’s Discord number or user tag is required in order to add new people to your list. But without providing that number, is it possible to add a new user to the way? Let’s find out. But before we get into that, let’s talk about what a Discord number is.
What is a Discord Number?
A Discord number, also known as a tag ID, functions in a manner that is comparable to the username option found in a variety of other social media and networking channels. It is presented in the format of characters#numbers, also known as azmarine#0016. The following are the three components that make up a username on Discord
- The Characters: You will need to enter this ID at the very beginning of the game. Altering your username is another option, and you have up to two times to do so per hour.
- The Digits: This is a unique four-digit code that is generated automatically and given to each user of Discord.
- The Hashtag: This comes in between the Username / Characters and digits
How to Find Someone on Discord?
The search bar on the home screen makes it easy to look for users and find someone on Discord. When you type in the person’s name, a list of their usernames will show up. Just scroll through the list to find your friends.
Follow along as I show you how to find the names of those hard-to-find friends on Discord.
- Go to the main screen of Discord.
- The “Find or Start a Conversation” search box is at the top left of your screen. That’s the key to finding your friends.
- When you click the box, the search function will open and show you a list of relevant names as you type. You can use the search box to find servers, channels, or direct messages.
- Start with the “@” sign and type the first few letters of your friend’s name.
- As you type in your friend’s name, a list will appear, with a hashtag number at the end. You can also find your friends by looking at their hashtag numbers.
- In rare cases, you may get a message saying that they are not getting waves at the time and asking you to contact them only after they have accepted your friend request.
Finding Someone Without Their Number
If you want an easier way to add someone without their number, you can use the Nearby Scan feature on Discord. But there are a few things you should know before
- The Nearby Scan feature only works on your mobile devices.
- You should be within 30 feet of the person you want to find on Discord.
- When trying to connect, you and the other user should both have your Wi-Fi and Bluetooth on.
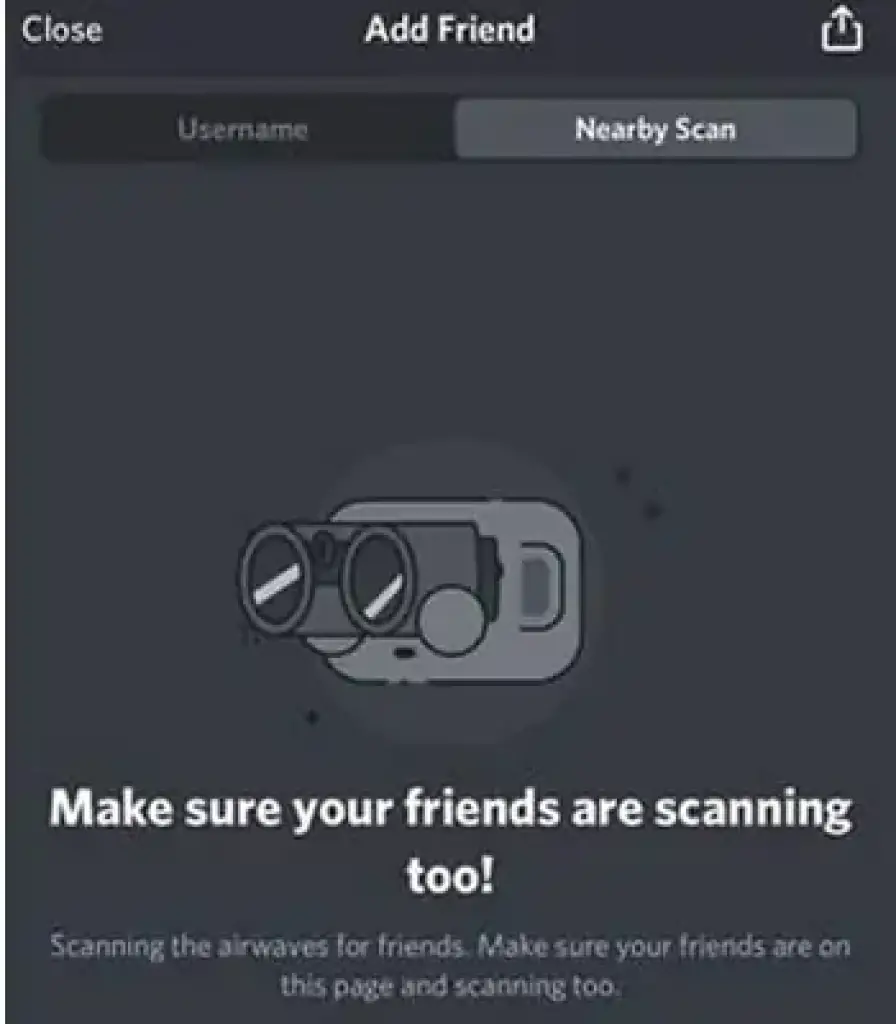
Now that the disclaimers are out of the way, let’s get right into how you can do it!
- On the Discord app, go to your list of friends. The list is shown by the symbol of a person waving one hand. On mobile devices, it’s at the bottom of the screen, and on desktop PCs, it’s at the top.
- Click the button that says “Add Friend” in the top right corner.
- Click the button that says “Nearby Scan.”
- If it’s your first time using the feature, the app might request permission to use your location, Wi-Fi, and Bluetooth. You must click the “Allow” button.
- The app should begin scanning for devices nearby.
- Make sure your friend has this feature turned on and is also scanning at the same time.
- In a few seconds, the user you want should show up on your screen.
- To send a request, click the “Send” button next to the user’s name.