Your Discord experience will be worse if the screen is blurry. It is an irritating issue. Pixelated or fuzzy text on Discord is a more common problem than you might think, especially after an update.
Because of this problem, the text in the text messages and the text in other parts of the app is hard to read. Discord blurry issue is talked about in a heated way. It can be seen in a lot of groups and technical forums.
You could try a few things to figure out how to fix this issue. Turning off Hardware Acceleration is a common solution.
You could also try turning on ClearType Text or changing the settings for your Graphics Card. Let’s look at these things in more depth.
Reinstall Discord
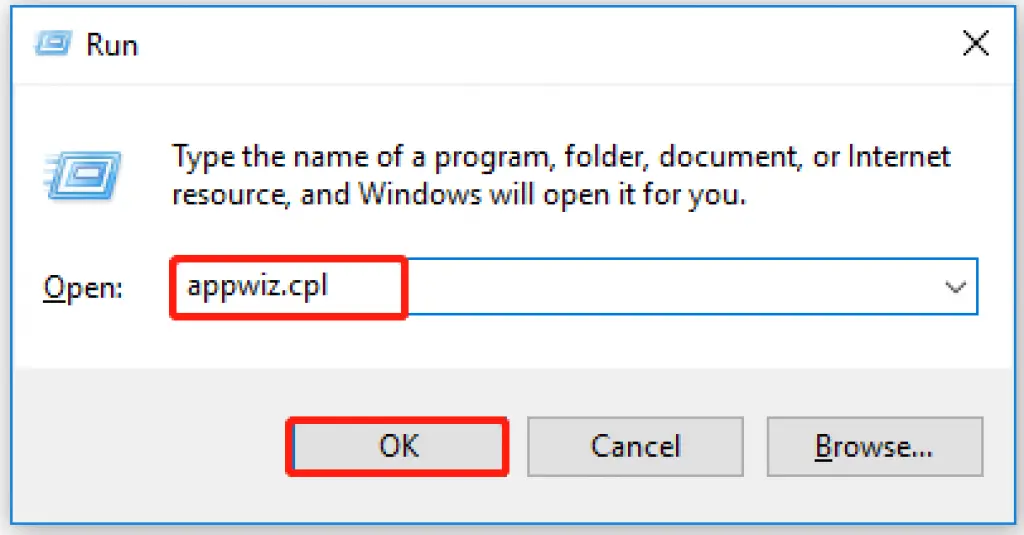
If the blurry text issue in Discord still happens after trying the above solutions, try reinstalling Discord. Follow these steps to do that.
Step 1: Press Windows + R to open the Run window, then type appwiz.cpl and click OK to open the Programs and Features window.
Step 2: In the next window, find Discord in the list of programmes, right-click it, and then click “Uninstall.”
Step 3: Click Yes in the pop-up window that asks if you’re sure. After you’ve removed it, go to the Discord website to download it.
Step 4: When the download is done, follow the instructions on the screen to set it up.
Disable Hardware Acceleration
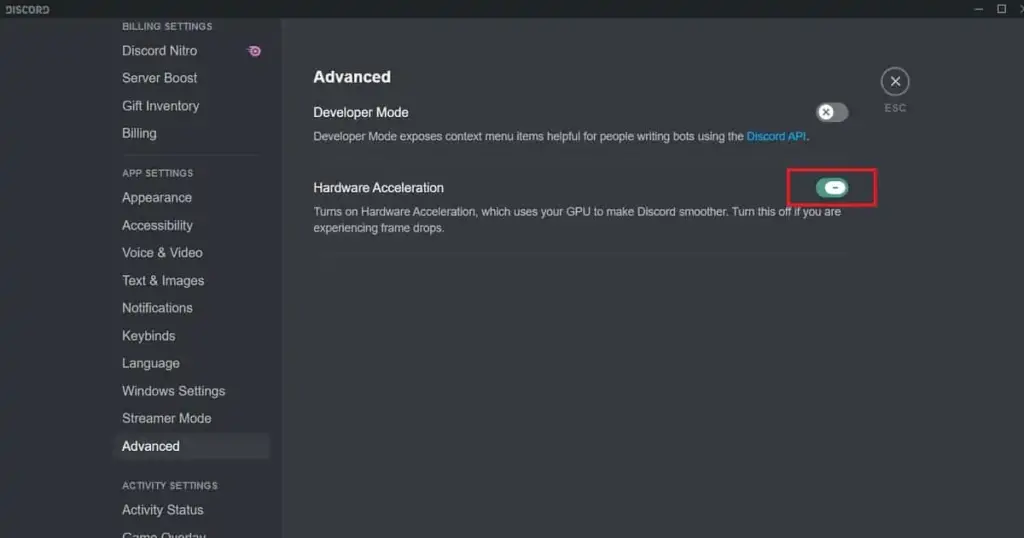
User reports say that blurry text in Discord will go away after you turn off hardware acceleration. Here’s what you need to do.
Step 1: To open Discord, run it on your laptop. In the bottom left corner of the Discord, you will see your name.
Step 2: Move your cursor over the gear icon to the right of your name. This will bring up the User Settings option. Click on Settings for the User.
Step 3: On the left side of the User Settings page, click on “Appearance.”
Step 4: Scroll to the bottom of the Look page. Then, look in the Advanced section to find the Hardware Acceleration option.
Step 5: Click on the toggle switch to turn it off. If you get a confirmation window, just let it happen. The hardware acceleration will be turned off at that point. Now you can run Discord to check if the text is blurry.
Turn off Anti-Aliasing
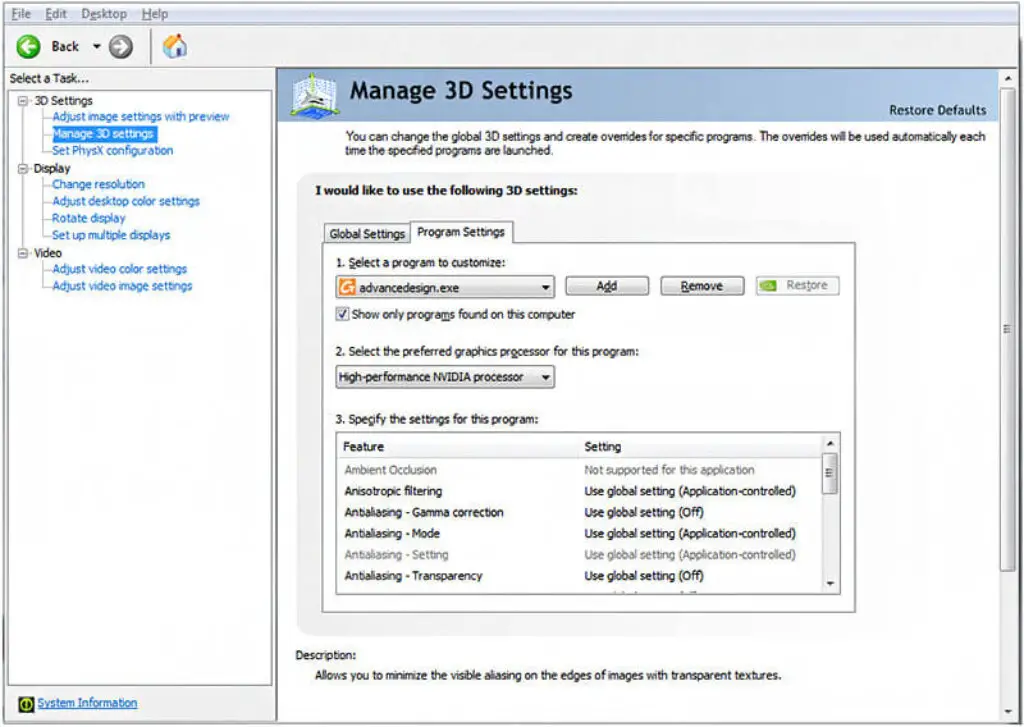
If you have Windows 10 and an NVIDIA graphics card, anti-aliasing on your graphics card can make text or video on Discord look fuzzy. In this case, you should turn anti-aliasing off. Here are the steps you need to take.
Step 1: Right-click on the Windows icon on the desktop and then click on the Task Manager option. You can also open it by pressing Ctrl+Alt+Del and clicking Task Manager.
Step 2: If you see only a few programmes running in the Task Manager window, click More details in the bottom left corner of the window.
Step 3: Click Details at the top of the screen to go to the Details tab.
Step 4: find down the list of content until you see the name “Discord” in the Name column.
Step 5: You may find more than one copy of Discord named discord.exe. Check the number in the Memory column to find the instance that uses the most RAM. After you find it, right-click on it and click Open file location.
Step 6: Then, a window shows up with the location of the Discord file on your PC. You should keep that in mind.
Step 7: Now, open the Control Panel by searching for it directly in the search box.
Step 8: Type nvidia in the top right corner of the Control Panel window. To move on, click on NVIDIA Control Panel.
Step 9: Once the game is loaded, look in the left pane for “3D Settings,” then click “Manage 3D Settings.”
Step 10: Here are your two choices. The first is called Global Settings, and the second is called Program Settings. You need to click Program Settings.
Step 11: In the Program Settings, next to the drop-down menu, click the “Add” button. In the lower right corner of the window that opens, click Browse.
Step 12: Now, open the window you saved in Step 6, copy and paste the address into the top bar of Add. Hit Enter when you’re done.
Step 13: Click on discord.exe and then click the Open button.
Step 14: Then go back to the NVIDIA Control Panel. Click the programme you want to change.
Step 15: Select Set the program’s settings. Under the Feature column, find for Anti-aliasing FXAA.
Step 16: Click the drop-down box inside Anti-aliasing FXAA and choose Off. The last step is to click Apply to start the operation.
Turn on ClearType Text
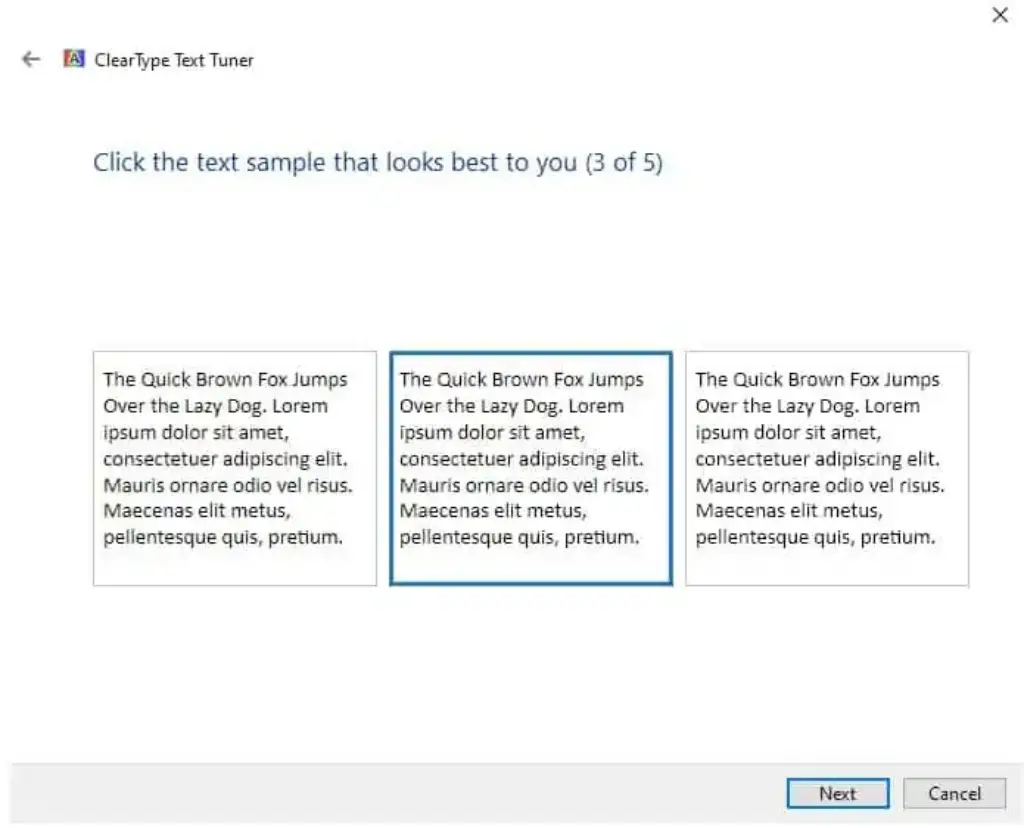
Rarely, the issue is caused by a setting in Windows called ClearText. ClearText is a feature that lets you see sharp and clear text on your screen.
Follow these steps to turn on ClearType Text:
- Click “Start,” type “Adjust ClearType Text,” and then click on the result of the search. The ClearType Text Tuner will open.
- In the ClearType Text Tuner, check “Turn on ClearType” and click “Next.”
- First, Windows will make sure that your monitor is set to the resolution that it was made for. (This can also sometimes make the text result fuzzy or pixelated.) Click “Next.”
- Click on the text sample that you think is the best. Then click Continue.
- Do step 4 four times more, until you’re done.
- Click “Done.”
- Restart Discord and see if the issue is still there.
Activate Smooth Edges of Screen Font
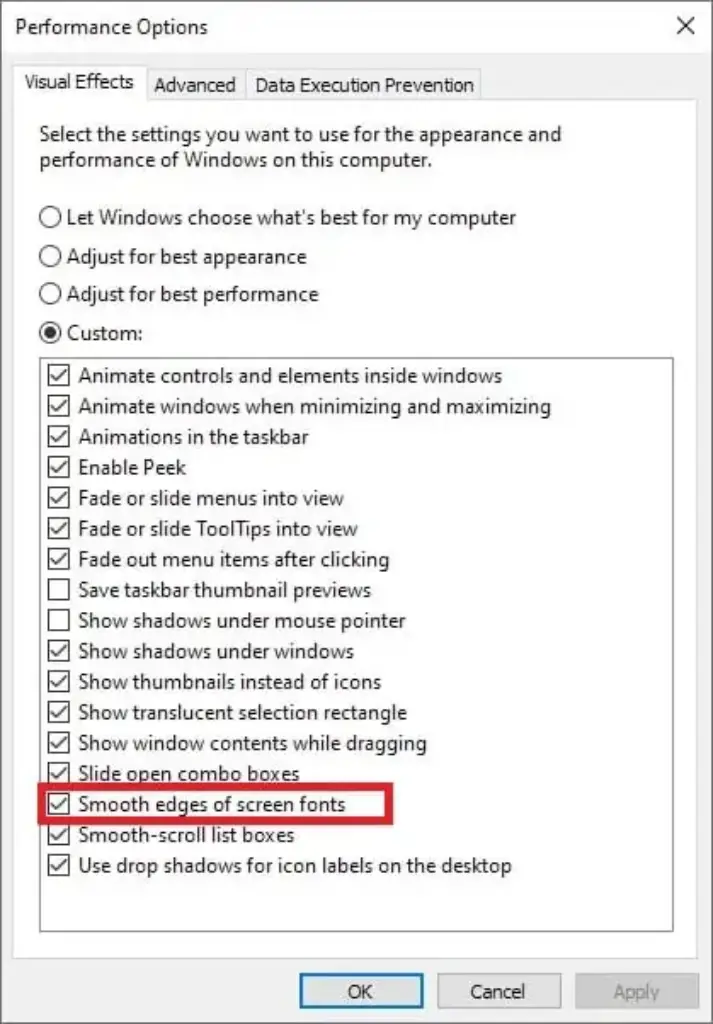
Activating smooth edges is something else that might be of some assistance. Proceed in the following manner:
- To access SystemPropertiesPerformance.exe, click the Start menu and then press the Enter key.
- In the window labelled “Performance Options,” you should select the checkbox labelled “Smooth edges of screen font.”
- Simply select the applicable check box and click the Apply button.
- Restart Discord.
Discord Server Status
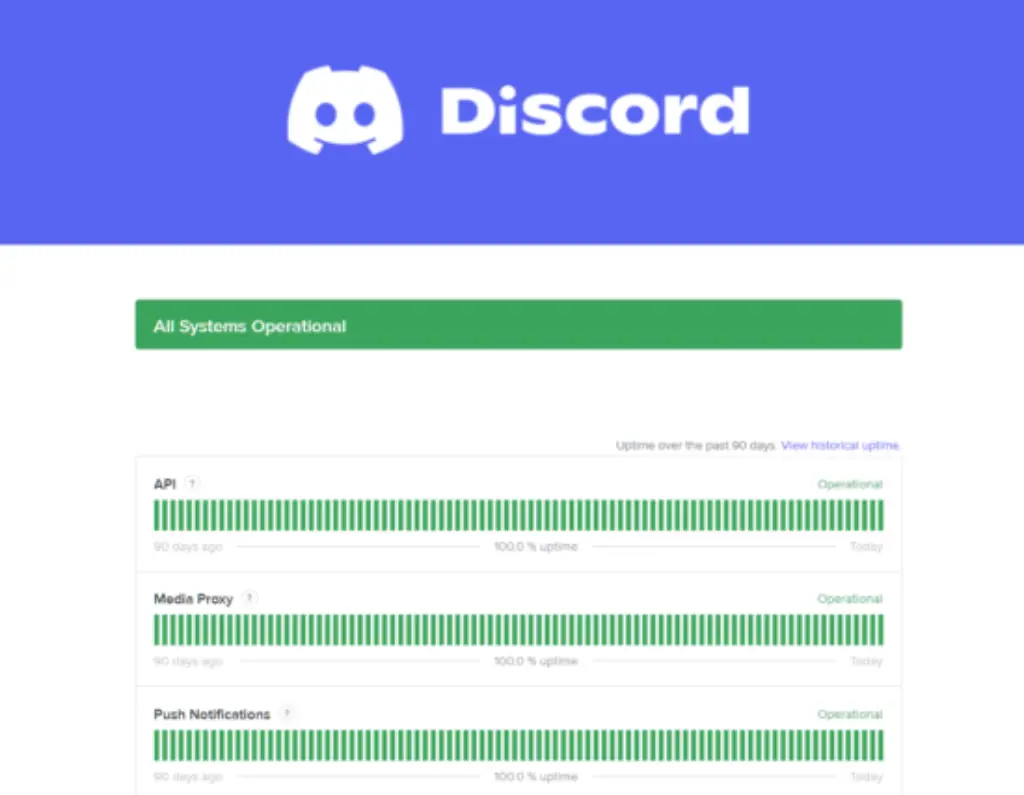
When you run into issues while using Discord, one of the first things you should do is check the status of the servers that make up the platform. Due to the fact that it is an online platform, Discord is dependent on its servers in order to function properly and provide its services.
If the servers are down, you can run the application to have issues. Visit the dedicated status page for Discord in order to determine whether or not the problem is caused by the servers.
When the problem lies with the servers, there is unfortunately nothing that can be done about it.
If, on the other hand, there are no problems with the servers that Discord uses, you can move on to the next wrong solution below.























