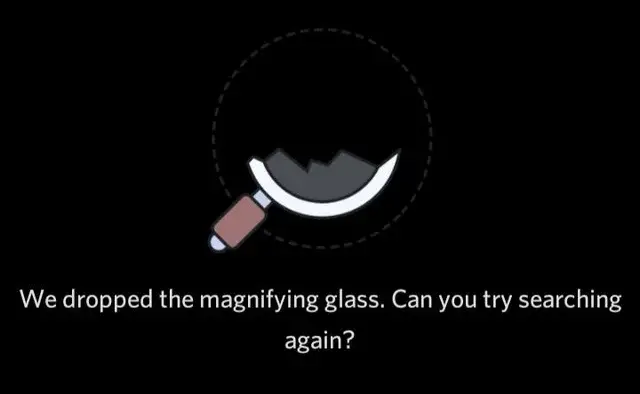Discord is one of the most popular ways for people, especially gamers, to talk to each other. But sometimes it seems like the search function isn’t working right.
The problem could be with the app itself, since Discord depends on its servers to work.
There are many filters in Discord search, such as from and mentions, which make it easy to find the message quickly. So, problems in this area can be pretty frustrating.
We can support you with a few solutions, but first you should try to figure out why the Discord search function isn’t always working.
It can be very helpful when looking for old messages. You can search for content using one of Discord’s default filters, which are:
from: user
mentions: user
has: link, embed or file
before: specific date
during: specific date
after: specific date
in: channelBoth the desktop and mobile versions of the app have the search function. In the top right corner, you should be able to find the search function.
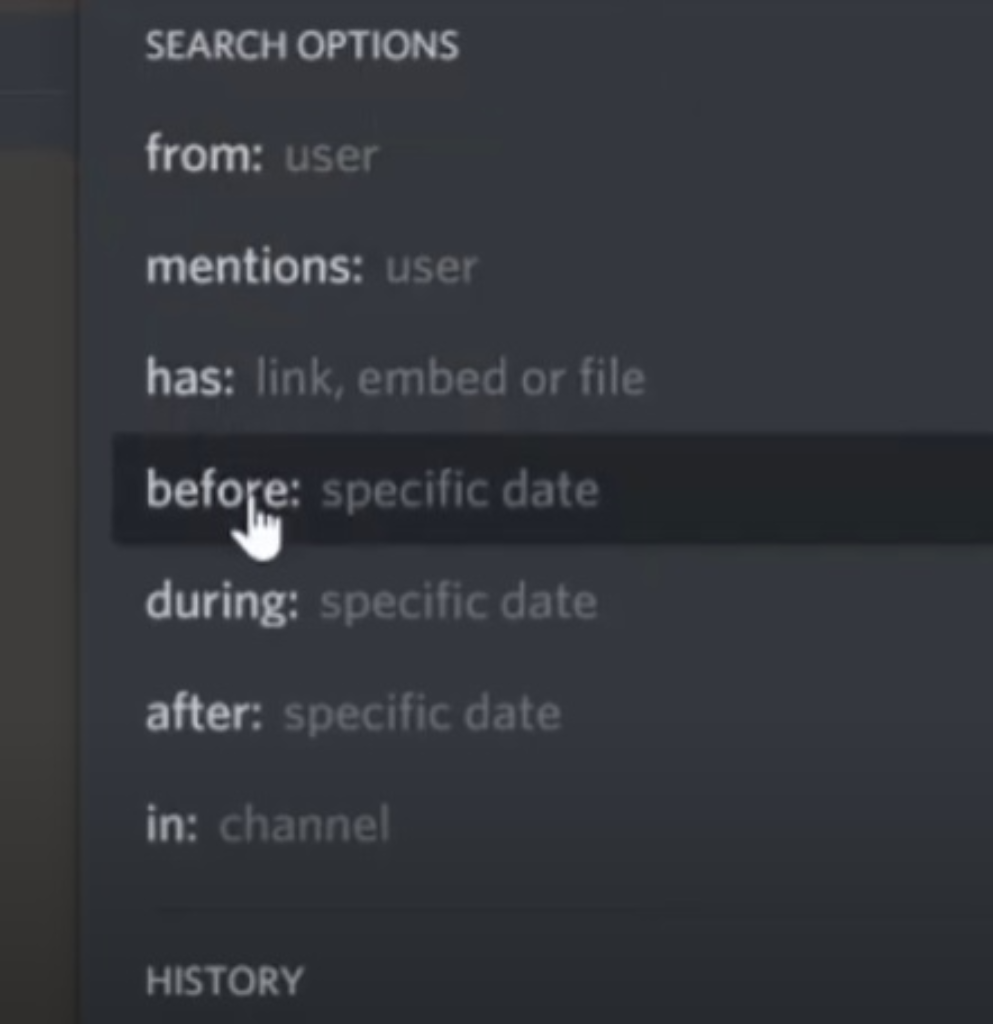
You can also use Ctrl + K to get to the Quick Switcher in Discord. With the Quick Switcher, you can quickly search for and switch between servers, channels, and users.
13. Restart your Discord app
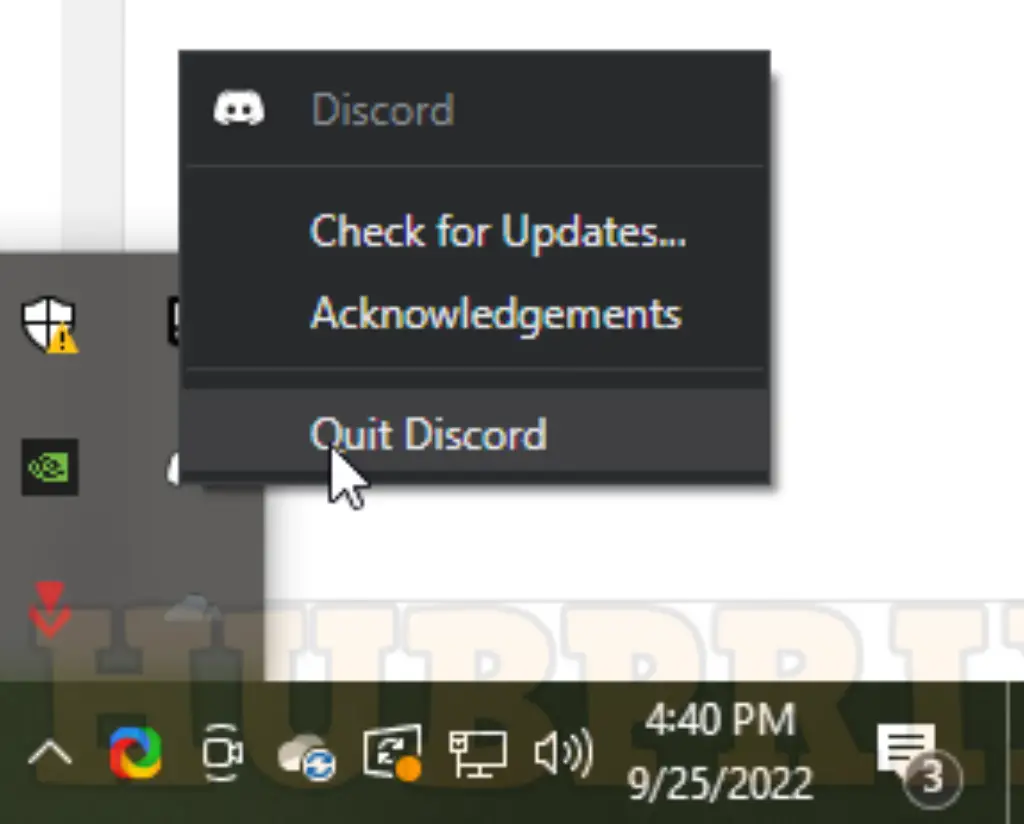
The first and easiest thing to do to fix the search function in Discord is to restart the app. There may be some small bugs in the app, which could make the search function not work. By restarting Discord, the app will get a fresh start and may fix these problems.
Close the app to start it up again. To close the app, click the red “x” in the top right corner.
You can also click on the arrow icon to the right of the taskbar. Right-click on the Discord app when you find it. Then, choose “Quit Discord” to close your Discord session.
Now, double-click the Discord shortcut to open it again.
12. Update Discord Application
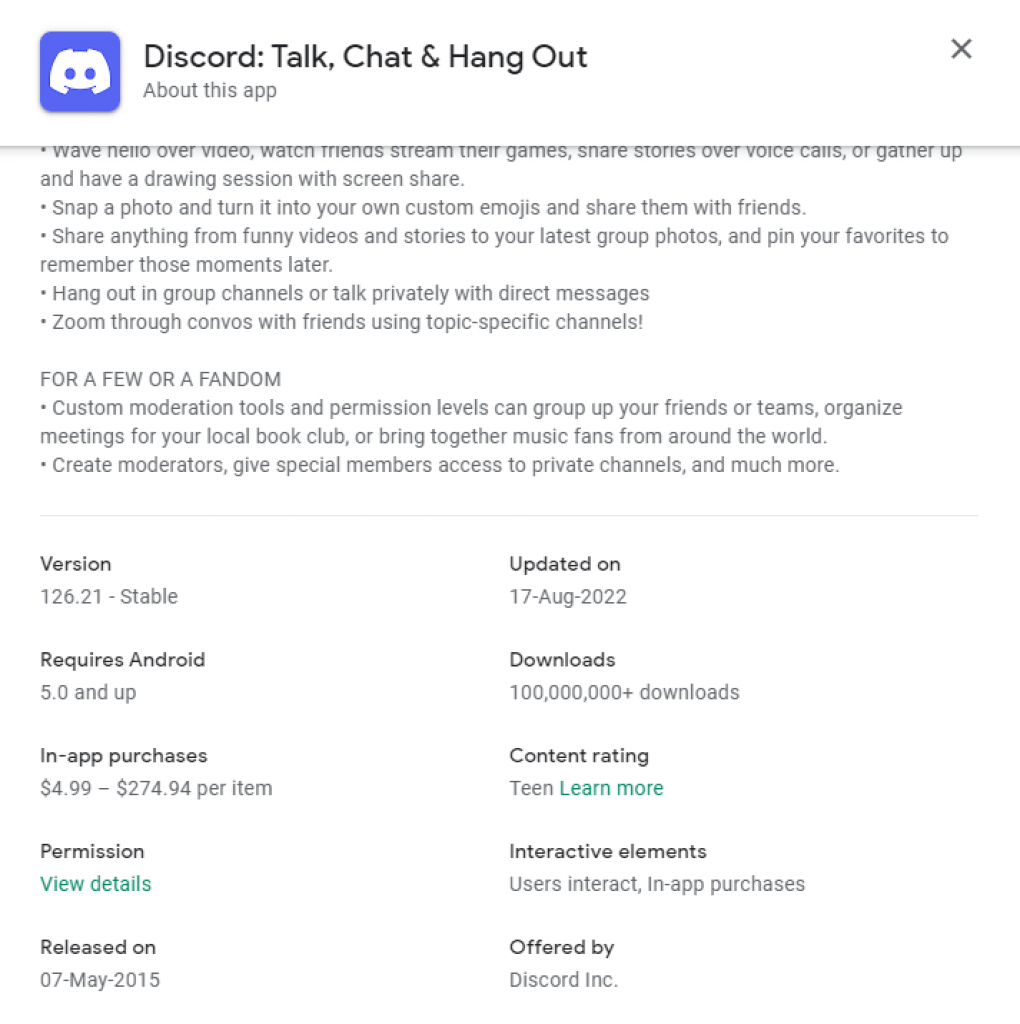
You can also fix Discord’s search function by updating the app. If you’re using an old version of Discord, some of its features might not function right. There are several ways to make changes to Discord.
If the Discord app is already open, you can look in the top right corner of the app. If there’s an arrow pointing down, it means there’s an update for the app. To get the update, click on the arrow icon.
The app will then start up again on its own. Try using the search function after it has been turned back on.
If the Discord app is not already open, you can also open it. During the launch process, any updates that are available should be downloaded automatically. After the updates have been installed, try using the search function again to see if the problem has been fixed.
11. Check for any Discord server issues
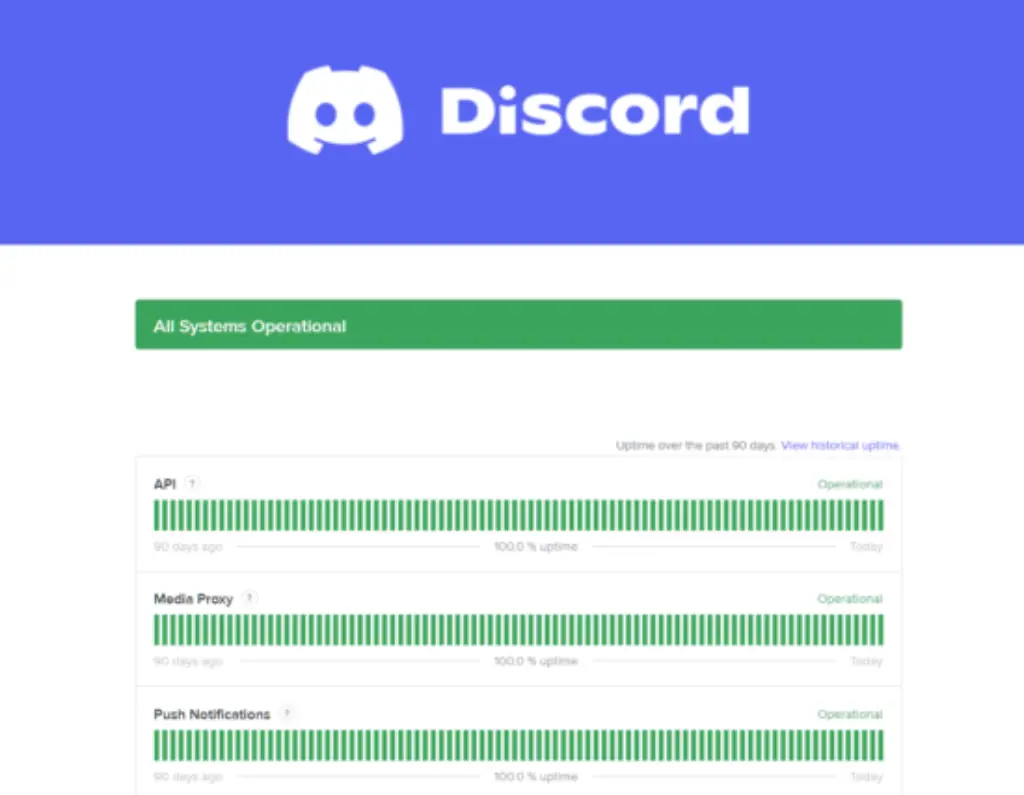
There could be problems with Discord’s search function because of server problems. The server for Discord might be down right now, which could stop the app from working.
Go to https://discordstatus.com/ to see if the Discord server is currently down. The status of the Discord server should be shown near the top of the page. If the website says “All Systems Operational,” it means that all of Discord’s servers are up and running well right now.
If Discord’s servers are currently down, wait a few hours before using the search function again. Most of the time, servers don’t go down for long.
10. Check The Server Via Third Party Websites Checker
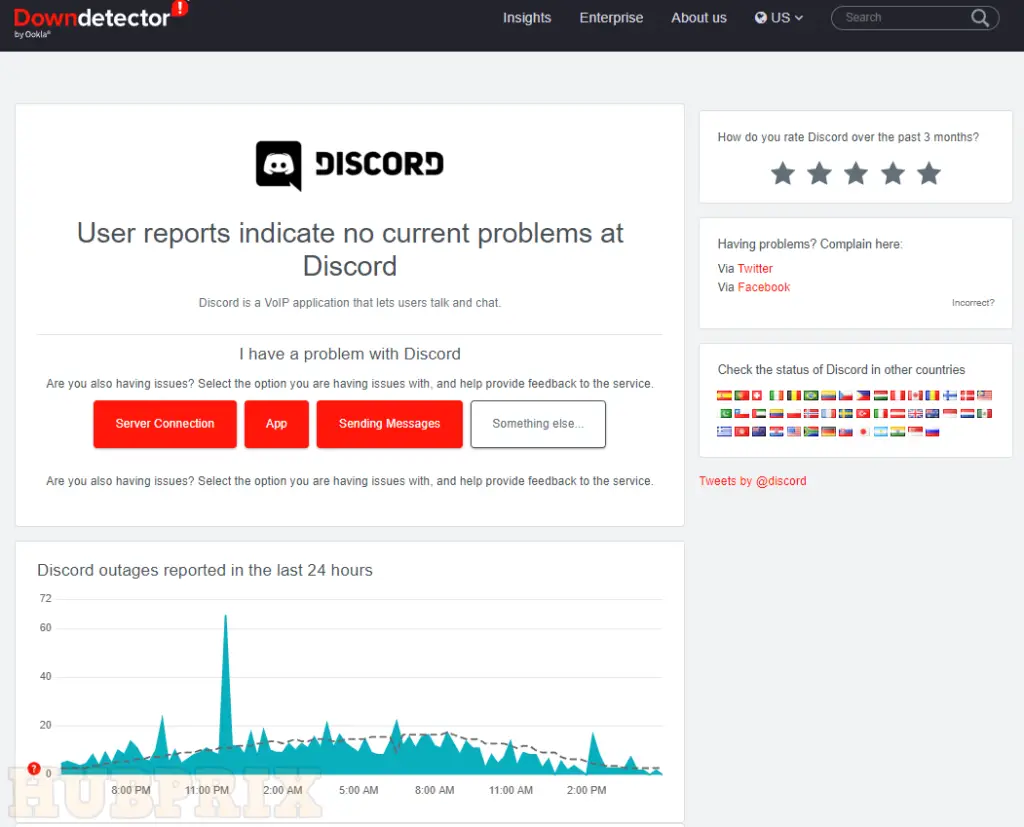
Aside from the server status page on Discord’s own website, there are also some reliable third-party sites. In this case, we recommend you check out the page for Discord on Downdetector.
Even though Downdetector has nothing to do with Discord, its results are accurate and real-time because they take into account when users report problems. Also, we recommend taking a look at the comments and the live map to see where the problems are and how many and what kinds of reports there are.
Overall, if there are outages in your area and users are complaining about the same issues, this could be a problem with Discord. In that case, we recommend just waiting it out or trying on a different platform or the web version. Still, you can also try the other solutions in the meantime.
9. Check Your internet and Verify may be a slow connection

If your internet connection isn’t working right, the search function in Discord might not work as it should. If your internet connection is too slow or unstable, the search function may have trouble loading.
Try using a platform like YouTube that needs a steady Wi-Fi connection. If you are also having trouble loading on that platform, your internet router may be broken. Before using the search function in Discord again, try restarting the router.
You can also try leaving your Wi-Fi network and coming back to it. This will reset your internet connection, which might work a connection that isn’t unstable.
8. Disable Streamer Mode
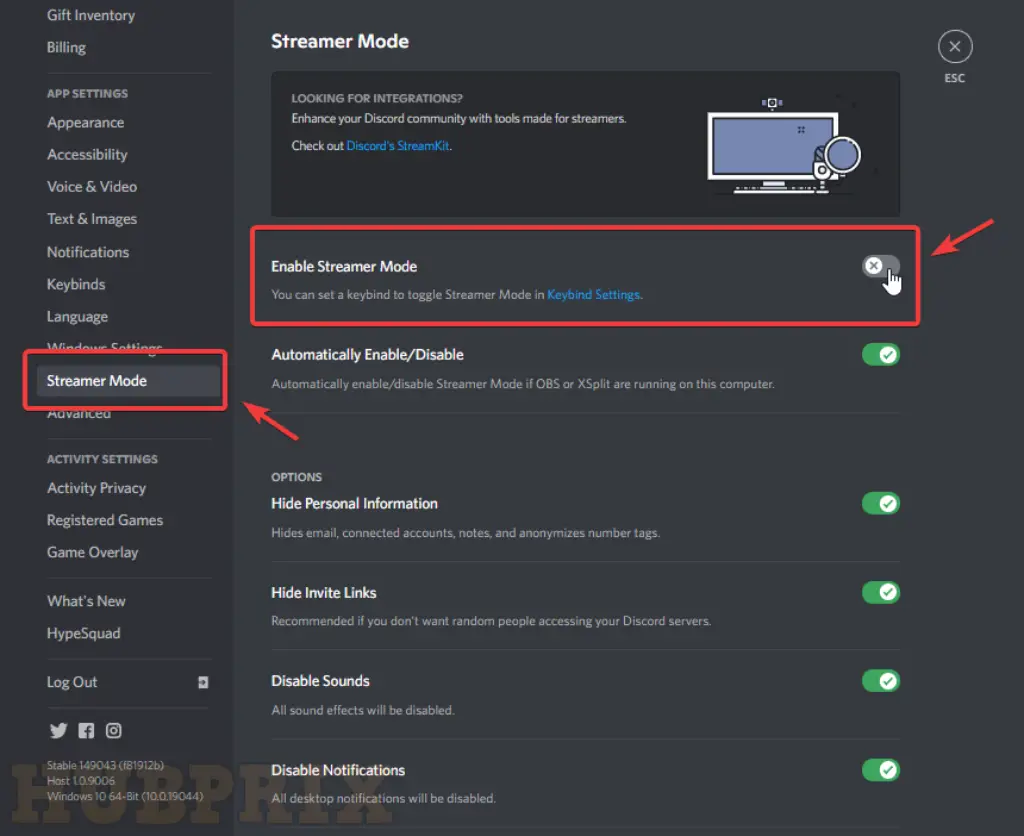
If you have Streamer Mode turned on in Discord, it could stop the search feature from working right. Before trying the search function again, try turning off Streamer Mode in the Discord app. Note that Streamer Mode in Discord is a bit different from Developer Mode.
Open up the Discord app to turn off Streamer Mode. In the bottom left corner, next to your name, there should be a gear icon. Click on it to get to the settings for the user. Scroll down on the left tab until you find the tab for “streamer mode.” Click the tab to open the Streamer Mode settings.
Find the option that says “enable Streamer Mode” and click the switch next to it. This should stop Streamer Mode from running. Streamer Mode has been turned off if the switch is grey.
7. Reinstall Discord
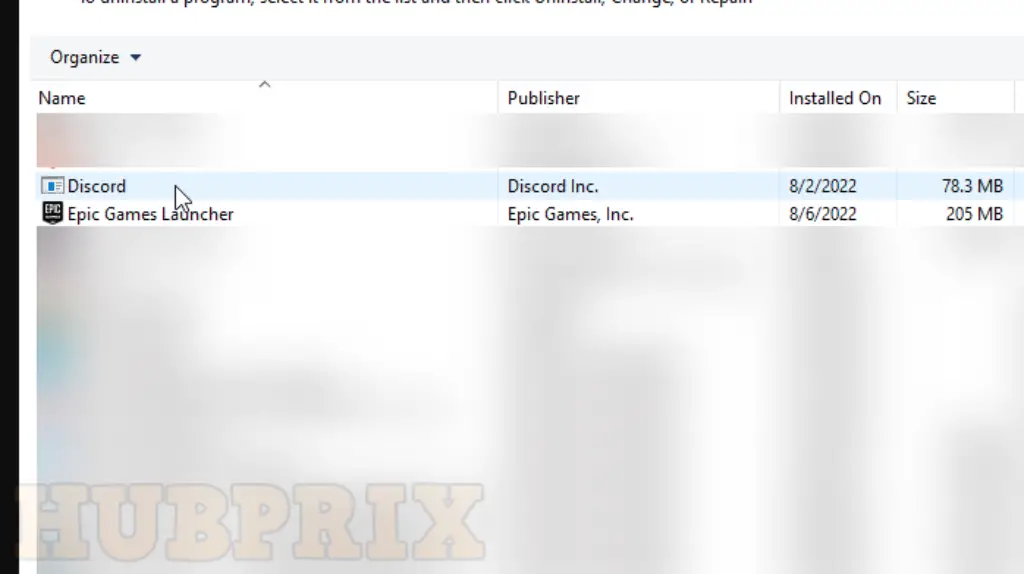
If none of the above fixes worked to fix the search function in Discord, you can try reinstalling the app. There may be something wrong with the way your version of the app works. By reinstalling the app, it will get a fresh start, which can get rid of any bugs or glitches.
- To reinstall the Discord app, you must first uninstall it from your app. Open the Start menu and type “discord” into the search box.
- To get to the “Programs and Features” settings, choose “Uninstall.”
- From here, you can uninstall different programs.
- Use the search function to find the Discord app.
- You can also just look through the different programs until you find Discord. Right-click on Discord once you’ve found it.
- To get rid of the app, choose the “uninstall” option.
- You can also uninstall Discord by going to the “Apps & Features” settings.
- You can access these settings by pressing Windows-key + I. This will let you open the settings on your device.
- Go to Apps > Apps & Features and use the search bar to search for “discord.”
- To get rid of the app, click on the three dots next to Discord and choose “uninstall.”
- Lastly, go to discord.com/download to reinstall the app.
- To install the app again, click on the link to download it.
- Now, try using Discord’s search function to see if the problem still exists.
6. Contact Customer Support
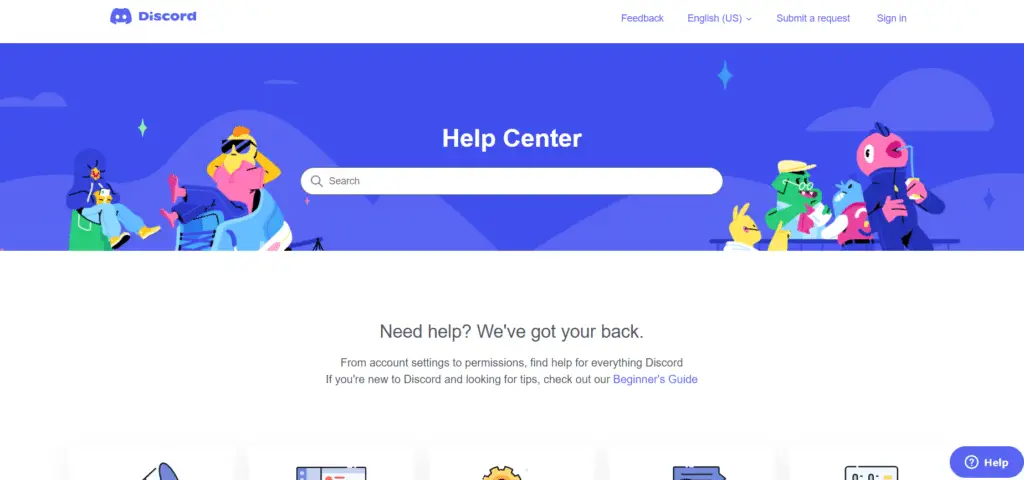
If none of the solutions worked to fix the problem, try solving support from Discord’s customer service. They might be able to help you figure out what’s wrong. Go to https://support.discord.com/hc/en-us/requests/new to access the form for making a request.
5. Run Discord as an administrator
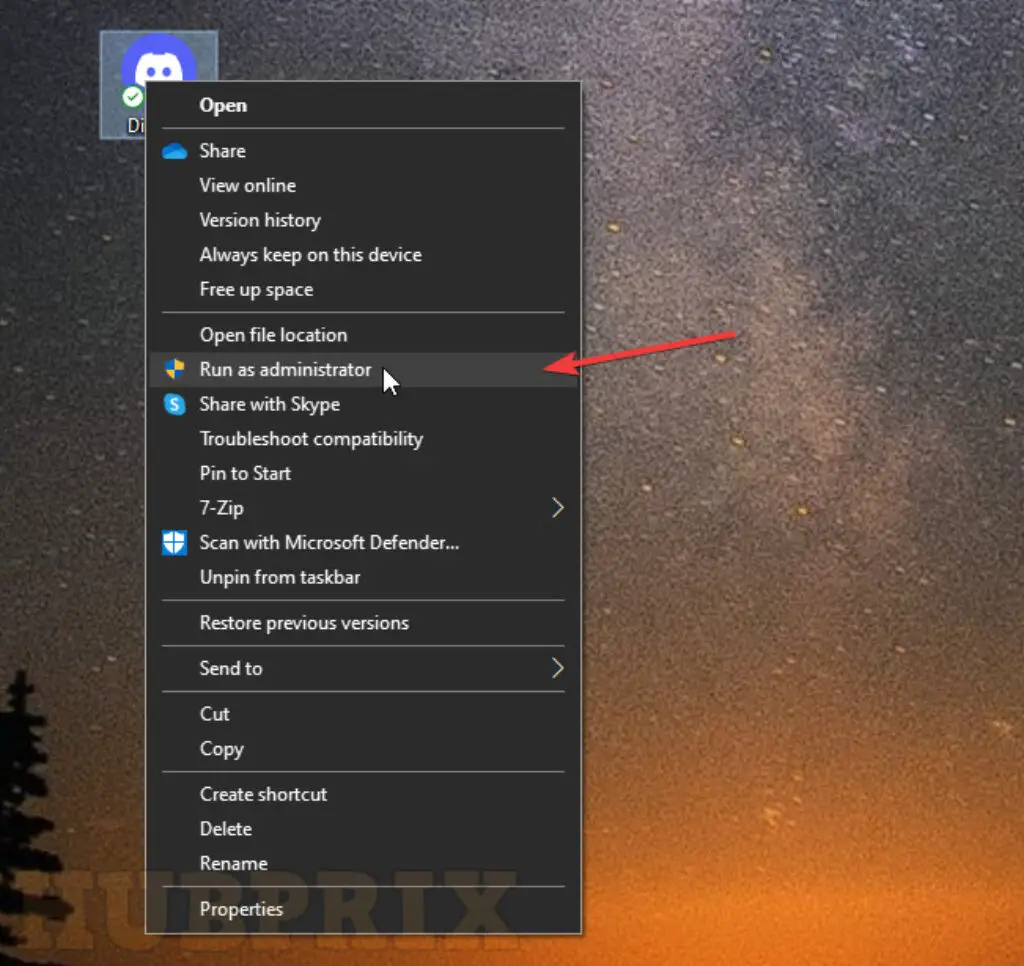
Even though you don’t have to be an admin to use Discord’s core features, you might not be able to use push-to-talk or other applications unless you run it in admin mode.
- To do this, right-click the Discord shortcut icon and select Run as administrator.
- You can also right-click the icon for Discord and go to Properties.
- Then go to the Compatibility tab and check the box next to Run this program as an administrator.
- Then select Apply. This will give you admin rights for life.
4. Disable Windows Defender
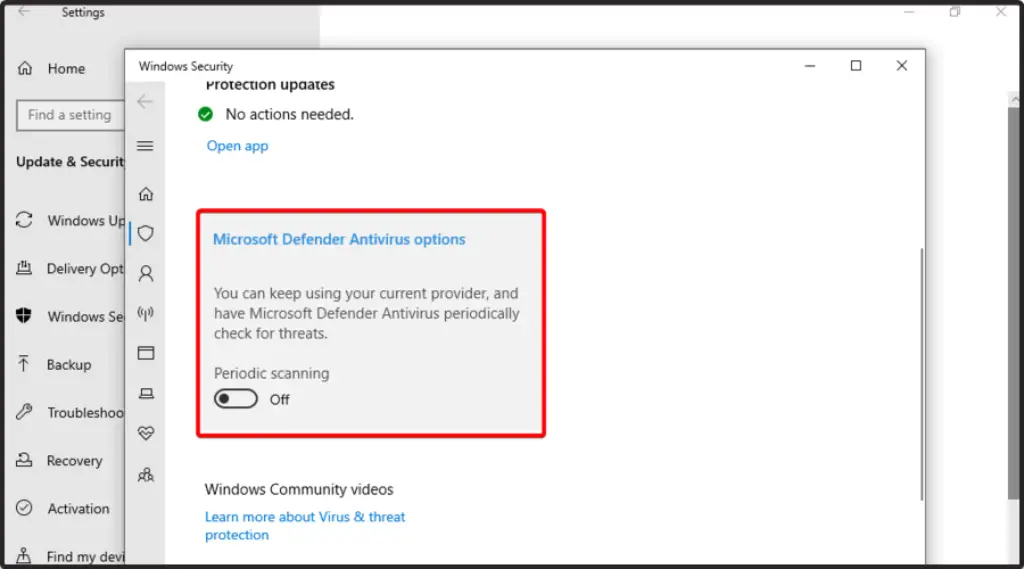
- To open the Settings menu, press the following keyboard shortcut: Windows + S.
- Click on Update and Security.
- On the left side of the window, go to Windows Security and then click on Virus & threat protection on the right.
- In the new window, expand the Microsoft Defender Antivirus options and turn off Periodic scanning.
- Choose Yes to confirm the changes.
- Now, try starting up Discord again.
Windows Defender acts as a kind of guard dog while you use your PC. If an app seems dangerous, it will stop you from opening it.
It can be a little too cautious at times, which could be why your Discord search function isn’t working as it should.
3. Reduce Cache Load
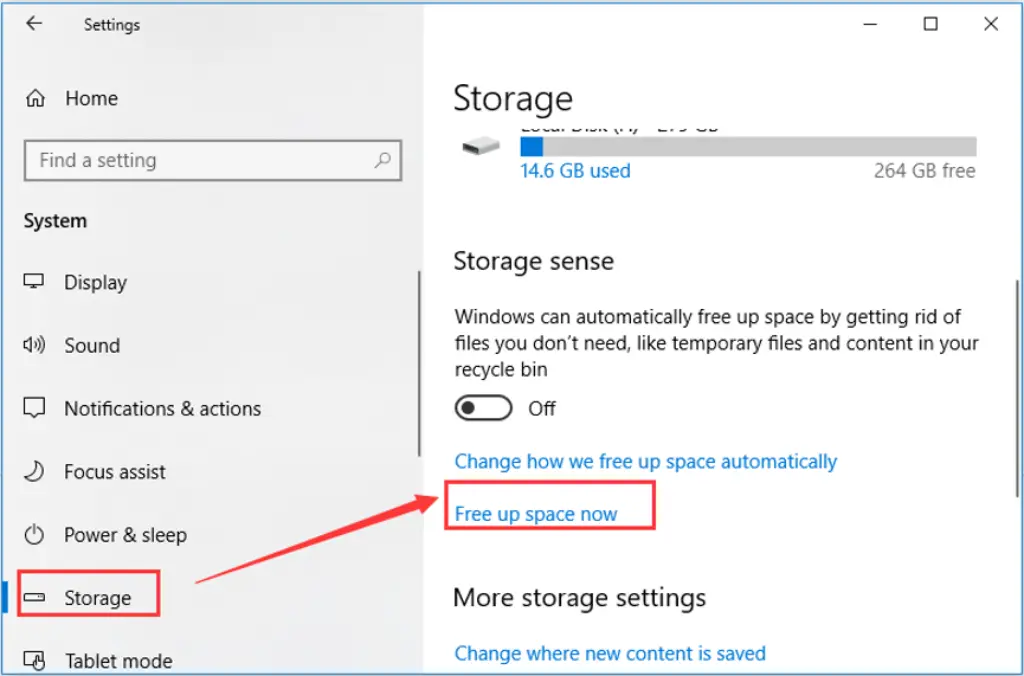
Apps create app cache files to improve the user experience and make it easier for content to load quickly. Since Discord is an app for sharing pictures and files, its cache will soon be full.
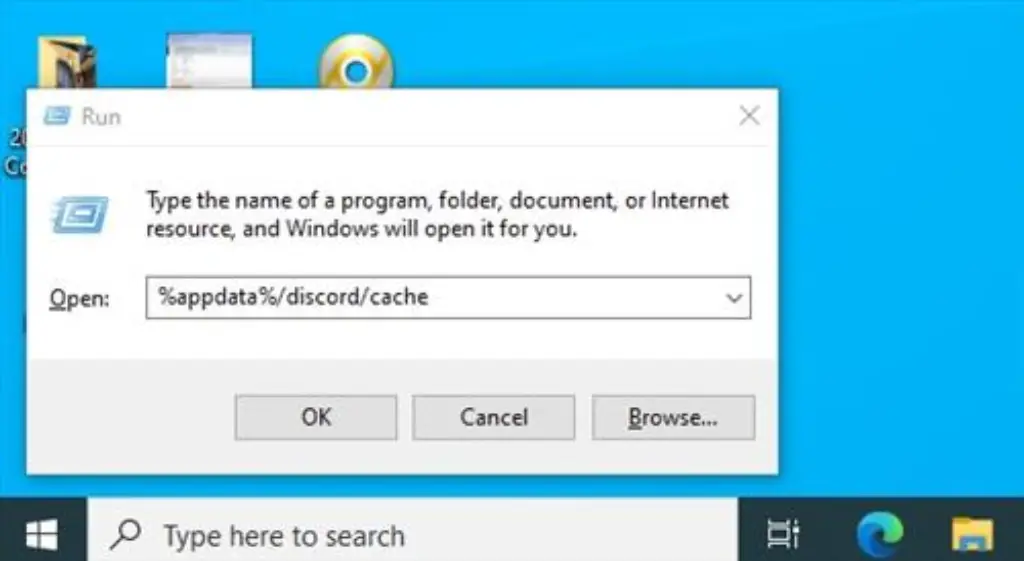
If this happens, your device may start to act up. This happens because the storage space is full, especially on mobile devices with limited space.
You can search on the internet for common ways to clear the cache on your device.
Once you’ve deleted the cache files, the device will run a bit better, and the app ping will return to normal. This may seem like a long shot, but many users have used this hack to fix the problem with Discord.
- Open the Startup menu and type “Run” to open the command window.
- Type %APPDATA%/Discord/Cache and press Enter to open the cache file window.
- Click Delete after choosing all the files.
2. Switch Between Discord Web And App
Since the search problem might be with your device’s Discord client or application, everything should work fine on the online version. I recommend using Discord and the search feature on a different platform, such as the website in this case.
Instead of having to install updates manually on mobile devices or PCs, where the software is installed, developers can add updates directly to the web version of Discord.
If you still can’t find what you’re looking for with the native search bar, I recommend using the search feature on your web browser.
- You should press Ctrl+F twice. The first time, the search bar in the Discord native/web app is used, and the second time, the browser’s search feature is used.
- You can use the search box to find anything in that channel.
- The only downside to this workaround is that you can’t use any of the search options in Discord’s search feature to narrow down the search results.
- Check to see if the “Discord Search Broken” problem has been fixed.
1. Uninstall BetterDiscord
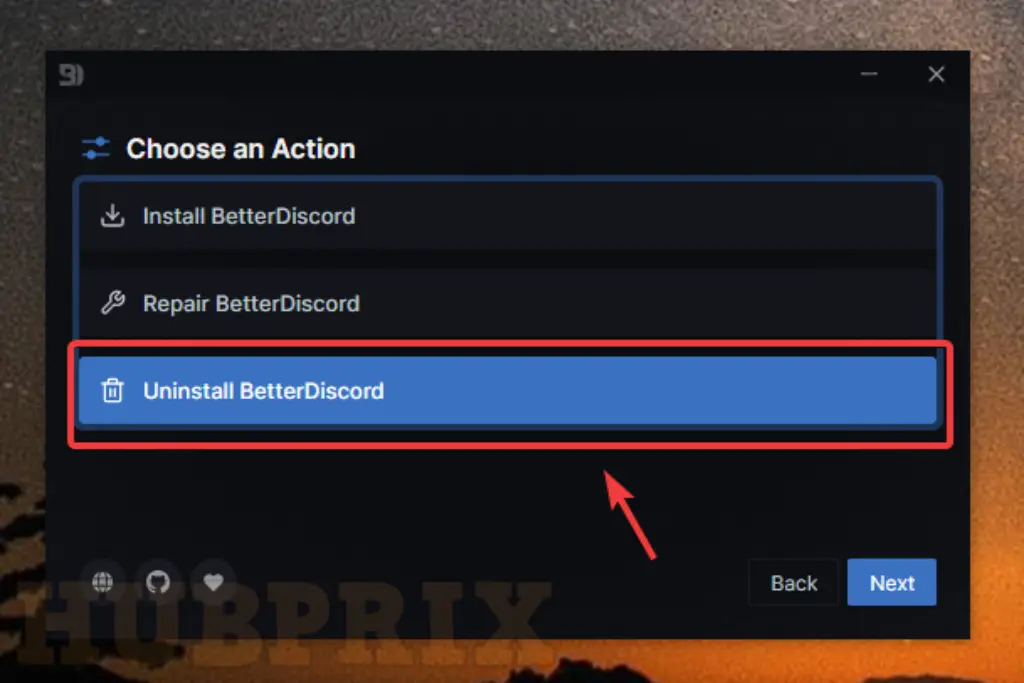
In some cases, the problem with the search function was found to be caused by the BetterDiscord extension.
If you downloaded this extension and then found that the Discord search stopped working, you should get rid of it.
Follow the steps below to uninstall the BetterDiscord extension:
- Open the extension’s installer. You can get it here if you don’t already have it.
- When the installer starts up, check the box that says you agree to the terms of the licence.
- Then, click “Next” under “Choose an Action” and select “Uninstall BetterDiscord.”
- Select “Discord” and click the “Uninstall” button. When you’re finished, click “Close.”
- Check to see if the search feature works after the BandagedBD extension is taken off.
Why is Discord search function not working?
If you notice that the search connection in Discord isn’t working, remember that it could be because of how you’re connected to the Internet.
When the Internet is slow, some features may not work as they should. As a first step, I would suggest that you check your connections, slowdowns, cables, and Wi-Fi connection.
Also, our problem can happen because Discord’s updates aren’t very good. Like any other software or programme, this one needs to be updated all the time. If you don’t, it could get you into trouble.
Not only the search function can generate issues while running Discord. Because Discord is a complicated app with millions of users, it can usually be messed up by any of the following:
- Problems with the screen: It seems that Discord screen share doesn’t always work. Luckily, it’s easy to fix if you just follow a few simple steps.
- Audio errors: If your Discord audio keeps cutting out, you won’t be able to talk to your team as well as you could. Make sure you read our article about this problem if you want to solve it quickly.
- App freezes: This is another annoying problem that has to do with how the app works in general. Some users say that Discord keeps freezing, but you can try a few things to fix it.
A lot of users use the app we just showed you, and because of that, it can generate a few mistakes.
If the search function in Discord doesn’t always work as expected, at least one of the solutions here will work.
Conclusion
In conclusion, Discord’s search function might not work for a number of reasons. There could be a problem with your internet connection, which could cause the page not to load. Or, the server for Discord could be down, which could make some features not work.
There might also be a problem with the app itself. If so, try to fix the problem by restarting or reinstalling. If nothing seems to work to fix the problem, try getting help from Discord Support.
Frequently Asked Question on Discord Search Problem
Why is Discord search so broken?
If you use Discord on your computer, you’ll find that you need high-speed internet to load the app and make proper it works right. If the “Discord search not working” error comes up on your PC, it could be because you have an unstable internet reason or a low bandwidth.
Why can’t I search messages on Discord?
If Discord Search isn’t working, it may be because of issues with your internet connection. When the internet is slow, some of the functions don’t work properly. You could check how your connection works and if it slows down. Check the cords and the wireless connection.
How do you search for things on Discord?
If you type one of the filter keywords or choose it from the dropdown in the search box, that filter will be used in your next search, as shown by the dark background on the word. You can use one of four filters: From: Use the From filter to narrow your search results to a specific user.