The Push to Talk function of the Discord app causes problems for a significant number of users. You have arrived at the right location if the Push to Talk function of your Discord client does not work while you are playing a game or chatting with your friends. This article will explain what Push to Talk is and walk you through the steps required to troubleshoot and repair it in the event that it is not functioning as intended.
The Push-To-Talk, or PTT, feature of Discord is a function that enables you to manually mute or unmute your microphone so that you do not overwhelm your companions with an excessive amount of ambient noise. This is a rather useful feature, particularly considering that the web browser version of Discord does not include noise suppression (unlike the Windows app or mobile app versions).
Tutorial to Enable Discord Push To Talk
You have to set up your Discord settings before you can use the Push to Talk feature. If you’re new to Discord and don’t know how to use the Push to Talk feature, you can set it up by doing the following:
- Go to the Home screen of Discord.
- Click on the icon at the bottom that says User Settings (gear icon).
- Select Voice & Video.
- Select Push to Talk under INPUT MODE.
- Click the Edit Shortcut button under SHORTCUT and record the key you want to use as the Push to Talk switch.
- Choose 20 ms for the PUSH TO TALK RELEASE DELAY. If you want to avoid accidentally stopping yourself a lot, you can use a higher value.
If you want to add more keybinds to Discord Push to Talk, go to the left panel and select on Keybinds settings.
12. Run Discord as administrator Setting
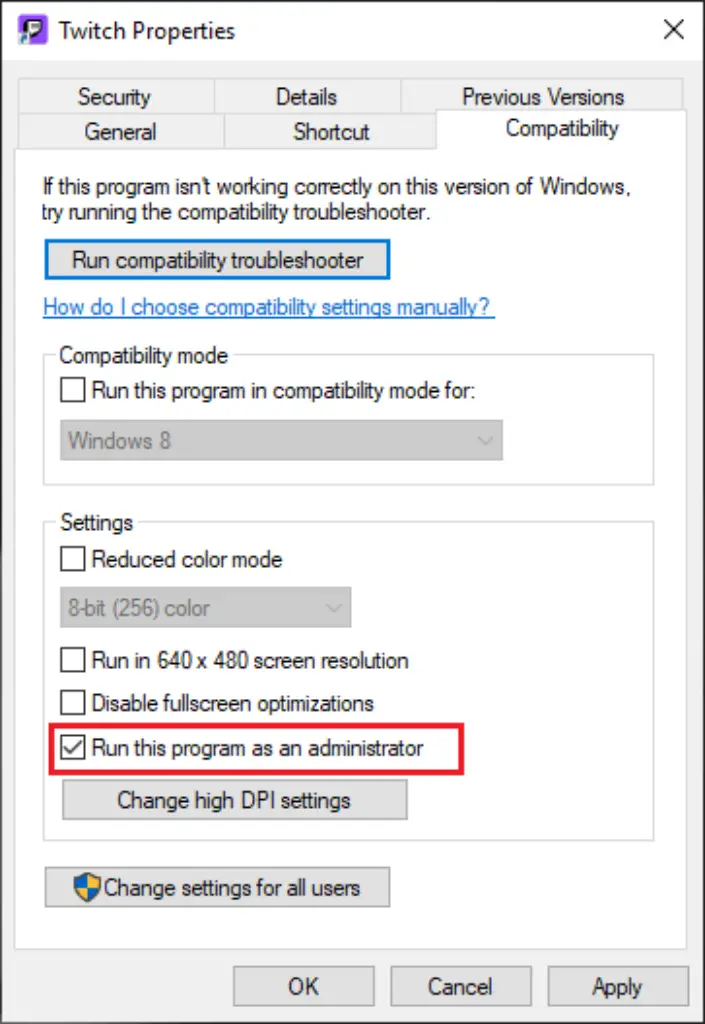
If you don’t have Discord set to administrator mode, PTT won’t work because it needs that option. Discord won’t give you the PTT mode if you are playing a game or using software that runs on the administrator settings. If another programme is running in administrator mode, Windows won’t let you push to talk. So, Run discord as administrator.
Here are the steps to make the app run as an administrator:
- Right-click on the software for Discord.
- Click on the tab that says “Run as administrator.”
- To start the Discord app, select “Okay.”
11. Reset Discord voice settings
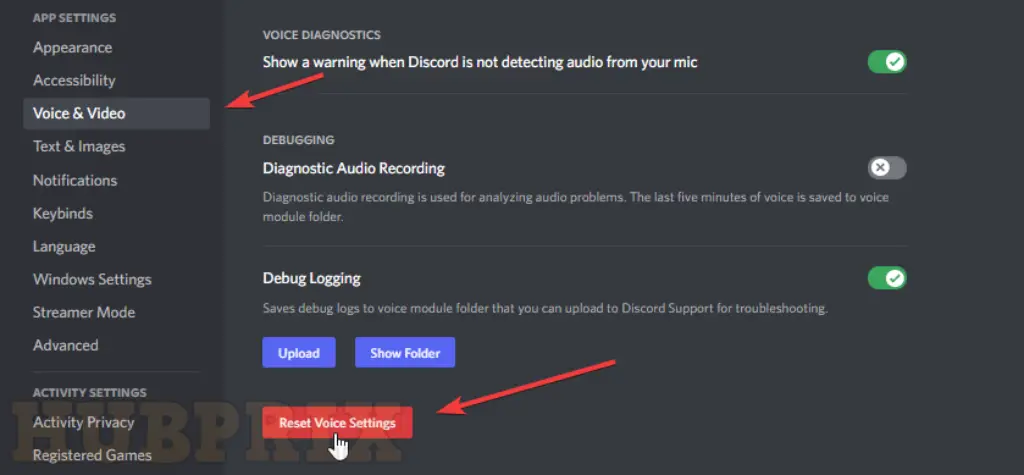
This may very well be the most effective answer to the challenge you’re facing. There is a possibility that you could cause some problems by inadvertently enabling some settings. Therefore, try restarting your app and resetting the voice settings to see if this resolves the issue. You’ll find this option in the app’s settings for both the voice and the video.
10. Check Discord Servers
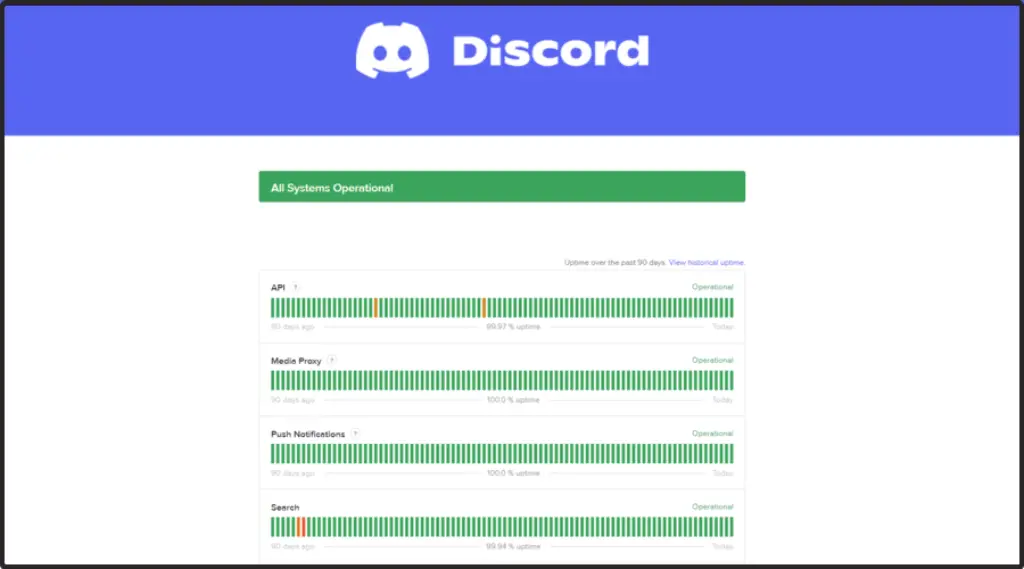
If you are having trouble using the voice chat feature on Discord, this most likely implies that there is an issue with the servers. You may verify this by going to the status page of Discord, which will show you the status of the various services provided by Discord at the moment.
If there is a problem with the platform, the only thing you can do is wait for the team at Discord to fix the issue.
On the other hand, if the servers are operational, you can move on to the procedure that is presented in the next section below.
9. Update the audio driver in Windows
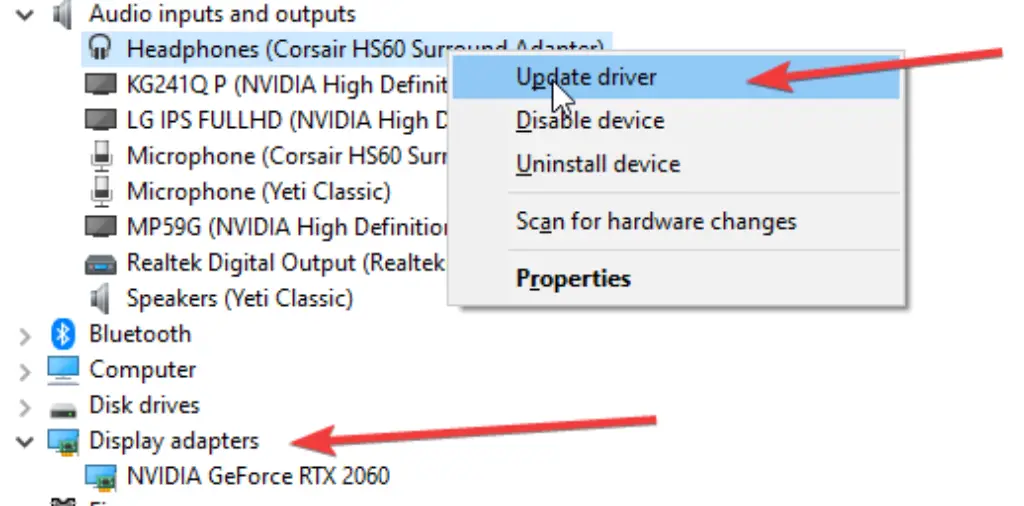
The cause you’re having could be caused by your audio driver. If it is not up to date, it can cause the push-to-talk options not work. Check if it’s up to date, and if it’s not, update your audio driver.
Here’s how to update your audio drivers:
- Go to your computer’s device manager.
- Select the sound, video, and game controller option and check for any yellow signs. If there is a yellow sign, you need to update that driver.
- Right-click on that audio driver and select the “Update driver” option.
8. Reset the keybind Settings If Set
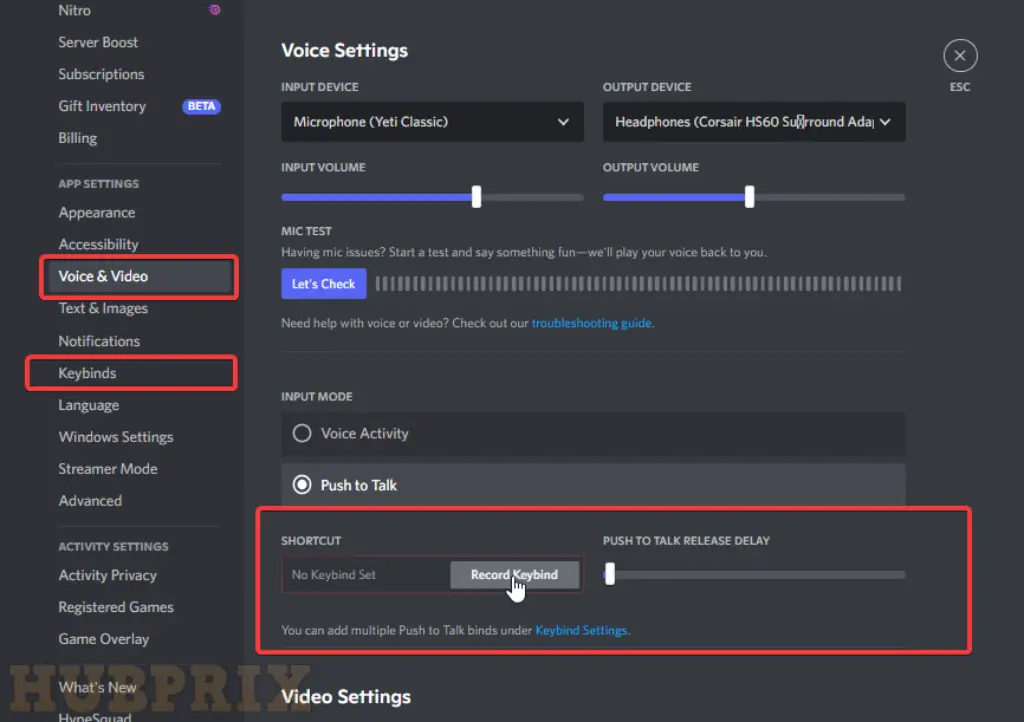
If you haven’t verified your key bind settings, it’s possible that the push-to-talk feature won’t work for you because other choices are already running on the same key. This configuration gives you a list of the keys that you are currently using as shortcuts in your work. Check that the Push to Talk and Push to mute settings are correct in the keybinding settings. Make sure you check to see if they are using the same key.
7. Check the default headset and microphone in windows
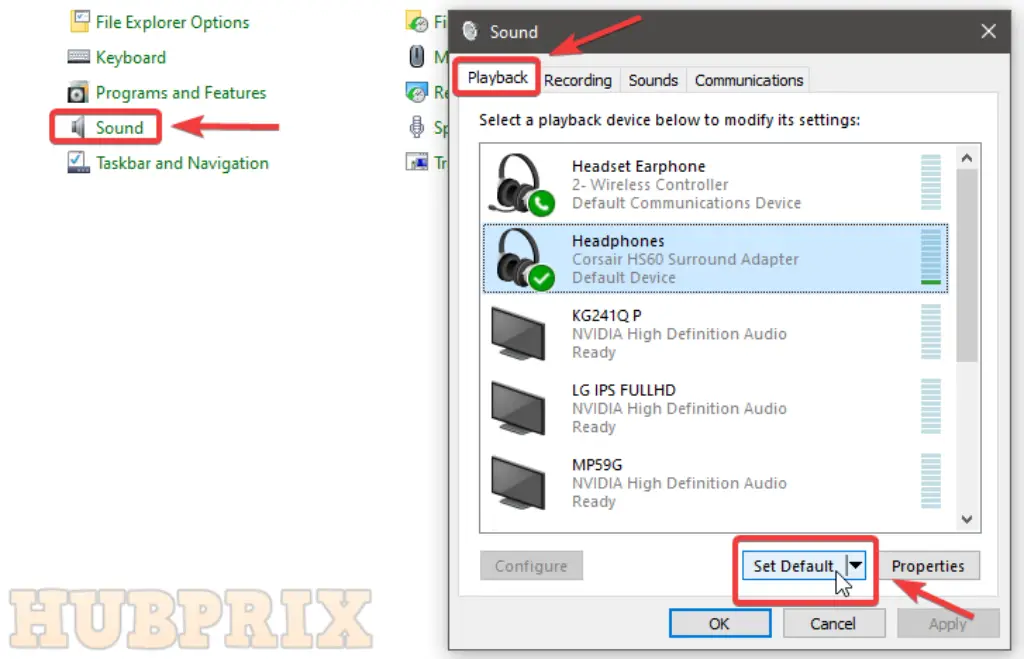
To check whether or not your Headset is set to the default position in the audio settings. You won’t be able to use the PTT to communicate if it isn’t set to the default setting. You can check this using the voice and video options in the Discord app, where you may also make any necessary changes.
6. Restart Your System
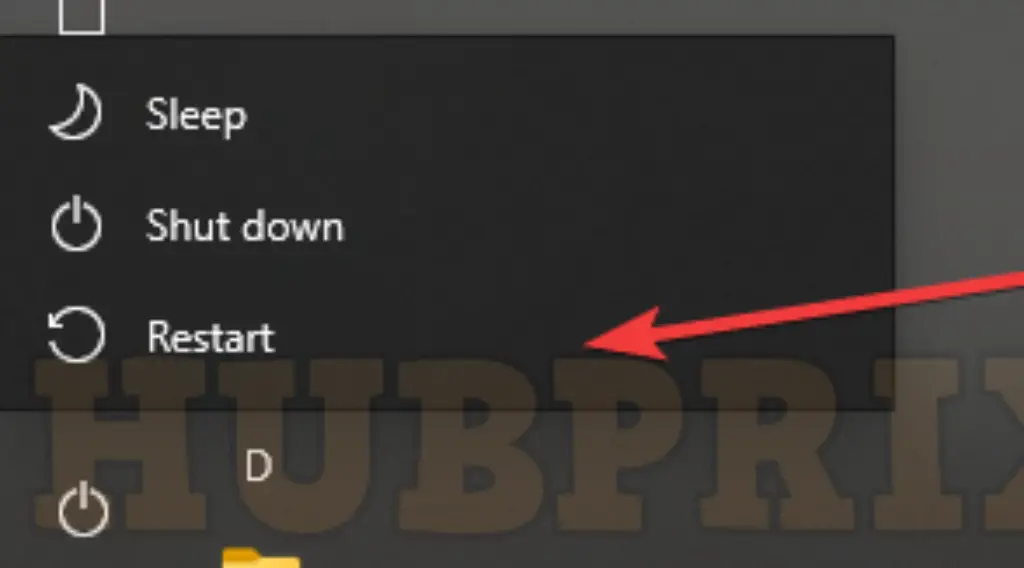
There may have been a temporary bug or glitch in your operating system that caused your audio devices to stop working. To fix this, you’ll need to restart your computer to reload its resources and get rid of any errors.
Here’s how to turn on your Windows PC again:
- To get to the Start Menu on your computer, click on the Windows icon on the Taskbar.
- Then, go to the tab called Power Options.
- Last, click Restart and wait for your computer to start up again.
Once you’re done, open Discord again and check sure push-to-talk is working.
5. Change USB port of Headset

You might try a different USB port on your computer for the headset you are now utilising to see if this resolves the issue. It’s possible that the USB port you’re using could become broken or insufficient for any number of reasons. Therefore, check the port you’re connecting through and see if that helps.
4. Reinstall Discord
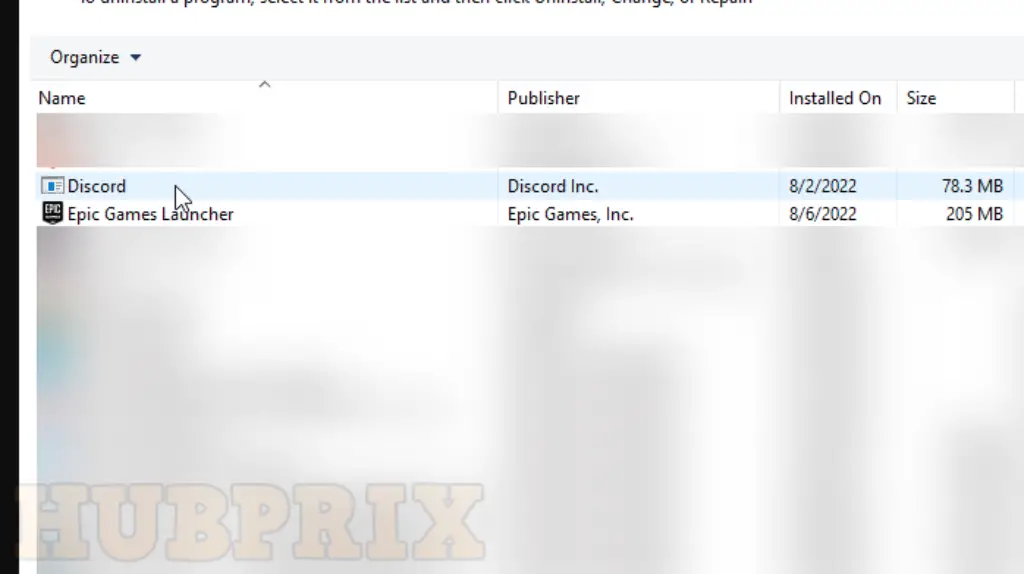
There may be something wrong with your Discord app that is preventing the push-to-talk feature from being turned on. To fix the problem quickly, uninstall your app and then reinstall it. If you reinstall the software, your problem might go away.
Here’s what you need to do to get rid of Discord:
- Look for the Discord app in the control panel.
- Double-click on the software to remove it completely.
- The latest version of Discord can be downloaded from the official site.
3. Check Your Voice Input Settings
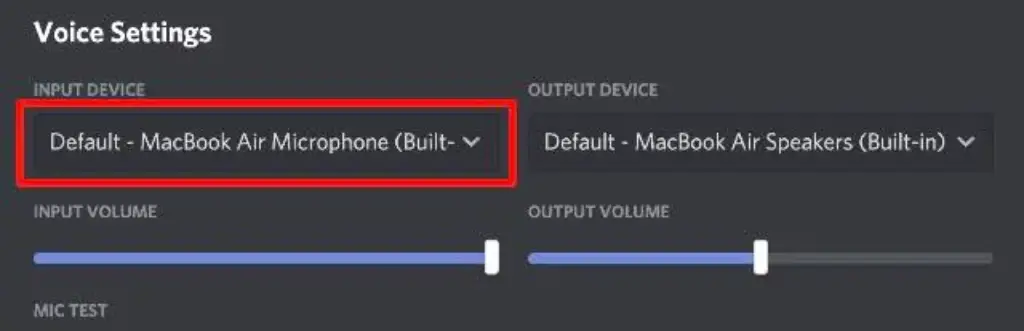
A bug or glitch on Discord could have been caused by a change you made to your computer’s hardware in the past. The app could be using the wrong input device on your system, which is why push-to-talk and your microphone aren’t working.
To fix this, check your input settings on Discord using the steps below:
- Start by opening Discord and going to Settings.
- Now, click on the tab called Voice & Video.
- Lastly, click the Input Device tab and choose your microphone.
After that, go back to your voice channel and see if push-to-talk is still working.
2. Update Windows
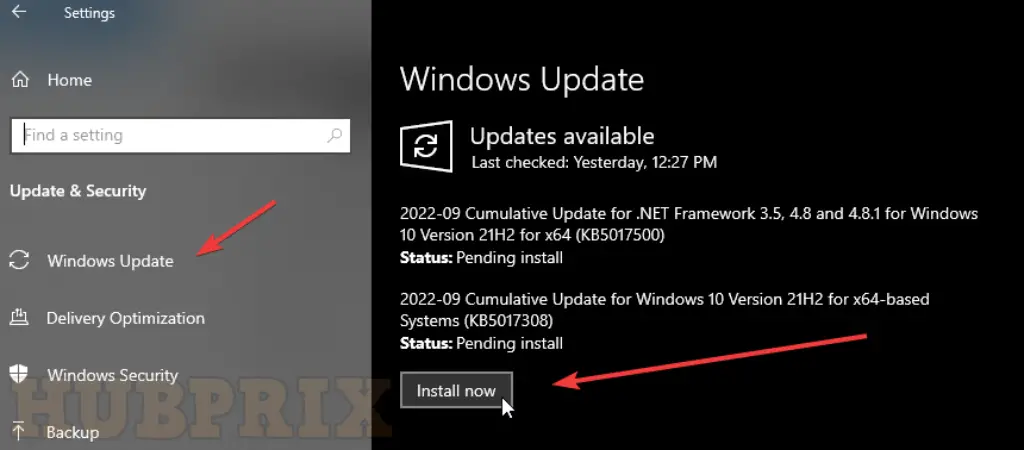
If that didn’t work, try updating the software on your computer. It’s possible that your version of Windows isn’t compatible with some features on Discord, or that it has a problem that makes apps stop working.
Here’s how to update Windows up-to-date:
- First, go to your computer and open the Windows Settings menu.
- Next, click on Windows Update under Update & Security.
- Last, click “Check for Updates” and then follow the on-screen instructions to keep going.
Once you’re done, restart your computer for the changes to take effect, and then go back to Discord. After that, use push-to-talk to see if the problem is fixed.
1. Contact Discord
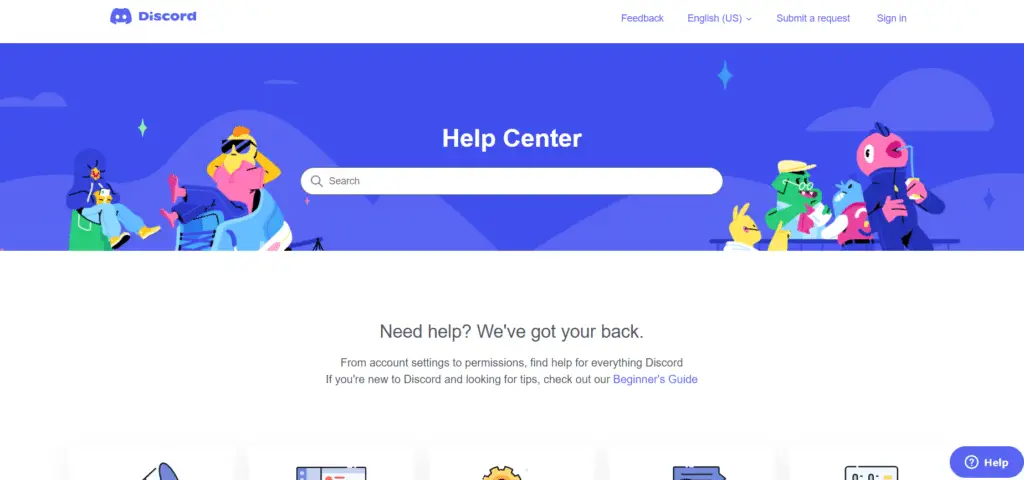
If none of the above solutions worked for you, we suggest that you report the problem to Discord.
Go to the Support page for Discord to get in touch with their team and ask for help. While you wait for a response, you can look through the other guides on their page to see if there are any other ways to solve your problem.
This is the end of our guide on how to fix push-to-talk on Discord if it doesn’t work. If you need more information about the solutions, please ask in the comments, and we’ll get back to you as soon as we can.
Discord Push to Talk feature and why is it not working?
If you’re not sure why Discord Push to Talk isn’t working on your PC, check out the reasons we’ve put together for you below:
- Audio driver problems: If the Discord Push to Talk doesn’t work, your computer’s audio drivers might be broken.
- Wrong Voice and Video settings in Discord: This error can also happen if the settings in the app aren’t consistent. Checking the Voice and Video settings in Discord can help fix the problem.
- Incorrect keybind settings: If you use PTT, you probably already know what keybinds are and how they work. But if you don’t set them up the right way, you could run into trouble.
- The feature is blocked by apps – Another reason could be that the Push to Talk feature isn’t working right because of something outside of it, like the settings on your PC or third-party programmes.
- Wrong user privileges: If your game is running in administrator mode, you will also need to run Discord in administrator mode so that the Push to Talk keys will work.
Conclusion
We have high hopes that after reading this post, you will be able to put an end to this annoying bug and reestablish dependable communications with your squad. If not all of the solutions, at least one of them should be helpful. Please let us know which strategy worked the best for you, or if you discovered an even better and more efficient way to deal with this issue, and share that information with us. Leave a comment with your ideas in the section provided below. Happy gaming!
Frequently Asked Questions on Discord Push To Talk Not Working
How do I get Push to Talk To work on Discord?
Look in the bottom left corner of the screen for your username. Tap the icon next to it that looks like a gear. Once you’re in the settings for Discord, scroll down and tap Voice & Video (Voice). Now click the checkbox next to “Push to Talk” to turn on this feature.
Why cant I use Push to Talk on Discord?
If Discord’s Push-to-Talk doesn’t work, it could be because your computer’s audio drivers are broken. The error could also be caused by settings that don’t match up within the app. Checking the Voice and Video settings in Discord can help fix the problem. This problem can also be caused by wrong keybinding settings.
What key is Push to Talk?
Just above the space bar, C and V are great options for push-to-talk. You can reach them with your left thumb, and they don’t interfere much with other software. C and V are sometimes used for in-game keybinds, so be sure to rebind them in games that do.
Why is my microphone not working on Discord?
Select Settings from the Start menu. Click on Privacy now. Next, click on Microphone, which is on the App permissions menu on the left. Then, make sure that Microphone access is on and that Allow apps to access your microphone is also on.
Why is my Discord not working on my phone?
If the version of your phone’s operating system is not supported by the Discord app, then the app won’t work. So, if you want to avoid problems with compatibility, you should also update the software on your phone. Go to Settings > System > Software update or Settings > Software update on an Android device.
How do I talk to Discord without a mic?
For people who can’t talk through a microphone, many servers have text channels for each voice channel. You can join the voice chat to hear what other people are saying, and you can use the text channel to type anything you want to say.
How do you talk to people on Discord?
Make sure you’re in the Direct Messages section of the app. If you’re not, tap the Direct Messages icon in the top left corner of the screen. Pick a friend from the list you have. To make a DM, tap the text box at the bottom. Tap Send and type in your message.























