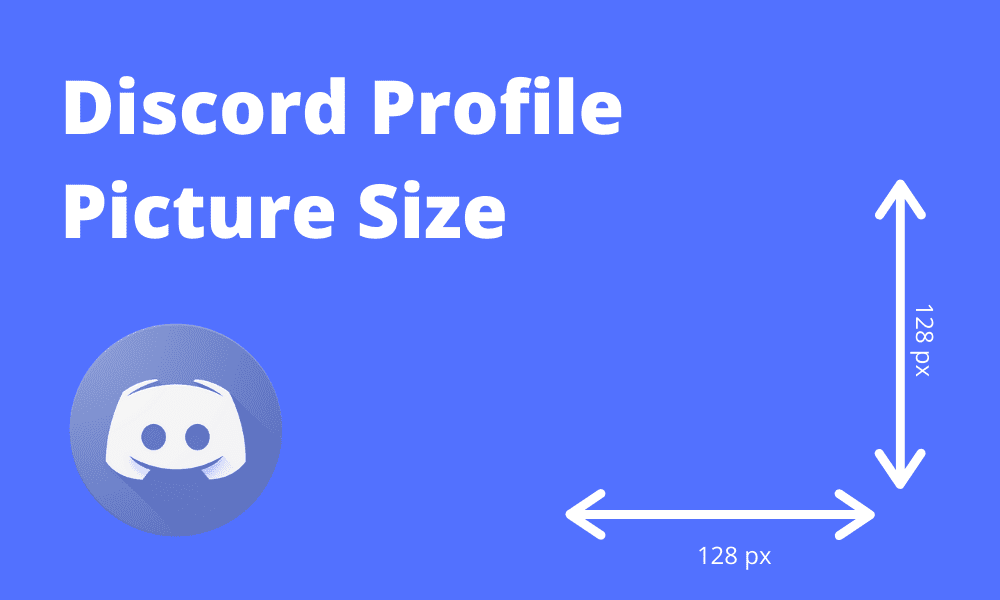Over the course of the past few years, the community-focused chat platform known as Discord has grown in popularity, attracting millions of users including gamers, fandom groups, and devoted customers of small businesses. Despite the fact that it started out primarily as a chat app for online gaming communities, Discord has rapidly expanded into a variety of other spaces.
Discord is exploding in popularity, as evidenced by the fact that it has more than 150 million active users each month and 19 million active weekly servers. Users who wish to participate in the activity will be required to have a Discord avatar (also known as a profile picture) that is of an appropriate size for their profile.
It is simple to set a fantastic avatar for use on Discord that accurately represents who you are as an individual or as a brand. As soon as you get used to navigating the platform, it will be simple for you to set up or modify the image. Learn reading if you are interested in finding out how to set your profile picture and are curious about the right size for your Discord avatar.
Ideal Discord Avatar Size
![]()
The size of your avatar in Discord is 128 pixels by 128 pixels. You will, however, want to upload a square image that is significantly larger in size. Your image will be automatically scaled down by Discord to the appropriate dimensions, but the resolution will remain the same regardless of the reduction in size.
Other Discord Avatar Image Requirements
According to the file for Discord, you are able to upload files in a number of multiple formats. The JPG or PNG file format may be used for avatars. If you are a subscriber to the paid version of Nitro, you have the additional option of uploading an animated GIF to represent your avatar.
| Graphic Type | Optimal Dimensions | Maximum File Size |
|---|---|---|
| Discord Profile Photo Size | 128×128 pixels | 8 MB |
| Discord Server Logo Size | 512×512 pixels | 8 MB |
| Discord Server Banner Size | 960×540 pixels | 8 MB |
| Discord Server Invite Splash Image Size | 1920×1080 pixels | 8 MB |
| Discord Emoji Size | 32×32 pixels (up to 128×128) | 256 KB |
| Discord Chat Image Size | No Limit | 8 MB |
Table showing the optimal sizes and maximum file sizes for various different custom Discord images.
How to Choose the Right Discord Avatar Image
Similar to creating a profile for any other social media platform, it is essential to select a right image for your Discord avatar and optimise its size. Because a picture is capable of conveying and communicating a great deal of information, it is essential to spend some time considering the kind of image you want to use to represent either yourself or your brand on Discord.
To raise awareness of your brand and help it easier for your users to recognise you, you should select an image that is congruent with your brand’s aesthetic and conveys meaning in a way that can be grasped quickly and easily. If your use of Discord is more personal in nature, you should select an image that reflects either your specific interests or some aspect of your one-of-a-kind personality.
You can use an image of your face (if you don’t want to remain anonymous) or an illustration that depicts you or your brand as your Discord avatar. Images that are colourful and catch the eye work especially well for this purpose. Creating an engaging and unique custom avatar for your Discord profile can be made easier with the help of tools such as Snappa. Let’s take a look at how to create your avatar in Discord, along with some helpful hints and suggestions.
Types of Discord Profile Pictures You Can Upload
Users of Discord are free to select any image they want to use as their avatar so long as they follow to the platform’s guidelines.
There are two distinct types of uploads that you are able to carry out:
- The Normal Profile Picture – This can be any image, including your face, meme pictures, an object, design, illustration, or any other picture of a high enough quality. The only requirement is that it should follow to the requirements for the size of the Discord profile picture. If you upload a square picture, it will be cropped into a circle after it’s been uploaded. On the other hand, as long as you follow to both those requirements and Discord’s guidelines, you are free to upload virtually any image you like.
- Animated Profile – You also have the option of uploading complete GIFs to use as your avatar, which will then continue to play in a loop. Animated GIFs, However, only users with a Discord Nitro subscription can access this feature (more information on Discord Nitro below). You have the ability to upload a custom animated GIF or any other GIF of your choice as your avatar if you have Discord Nitro. If you are looking for inspiration, you can check the many different GIF sites on the internet to find an appropriate GIF to use as your Discord avatar.
Users of Discord are able to use the platform at no cost; however, there is a paid version that is referred to as Discord Nitro. Users of Discord can purchase a subscription that grants them additional benefits for either $9.99 per month or $99.99 per year. The following are some examples of these benefits:
- Better emojis
- Profile personalization options like the animated pictures or GIF avatar
- Server boosts (30% faster boosts)
- Profile badges and a special profile badge to show that you support Discord
- Custom Discord user tag
- Larger upload limits for sharing images of up to 100 MB
- HD video options, including screen-share ability at 720p/60FPS and 1080p/30FPS
- Live stream ability with source quality and more
How to Create a Discord Avatar in Snappa
![]()
You can get started with the creation of your profile picture for Discord in Snappa by entering a custom graphic size on the main interface of your Snappa account. Even though the dimensions of an avatar in Discord are 128 by 128 pixels, we recommend beginning with a square file that is larger than that. I entered 500 x 500 pixels to get started.
Snappa – Click Here Sign Up
Click the Create button once you have determined the size of your image. Snappa will display your graphic in the editor, where you can then begin the work of personalizing it. You can use pictures, text, graphics, or effects in your presentation.
If you want to use one of our stock images, you can click a wide selection of pictures by clicking the Background button and entering your search term to bring up a menu of options. Select the image you’ve decided best represents your Discord profile, and it will immediately be incorporated into the graphic you’ve designed for yourself.
Click the Download button once you’ve adjusted the position of your image to your satisfaction. You should be aware that the avatars used in Discord are circular. As a result, when you upload your profile picture to your server, you will most likely need to zoom in, reposition it, and make other adjustments to it.
Consider downloading a PNG file from Snappa in order to achieve the highest possible resolution. Check sure that the box labeled “Transparent background” at the very bottom of the menu is checked if you are going to use a vector graphic like a logo.
After you have finished downloading the file, you are ready to go to Discord and set it as your avatar there.
How to Design Your Discord Profile Picture with Pixelied
![]()
It is one thing to upload your Discord avatar, but it is another thing entirely to choose what to upload. Pixelied is a free online graphic design software that you can use to create your own Discord profile picture if you don’t want to use your own picture or choose a generic PFP template from one of the many websites available.
If you are looking to design your PFP or want to easily adhere to the requirements for the size of your Discord profile picture, follow these steps:
Pixelied : Sign Up Here
Step One – Open the Pixelied Editor
Step Two – Add Elements and Edit Your PFP
- Images – You can add a stock image or upload a custom image to start editing.
- Text – If you want to add some text, you can do that anywhere on the picture. You can also play around with the font (such as a minimalist font), size, color, and more.
- Illustrations – For a completely custom design, you can add vector illustrations to make it interesting.
- Mockups – This is an option to see how your new design will show up on different devices.
- Brandify – If you’ve used Pixelied before and have brand assets saved, you can automatically add them using this option.
- Elements – This option allows you to add various elements like shapes to your design.
- Icons – If you want to include various social media or website icons, you can do that using this option.
- Blend – To add custom color, you can use the Blend option.
- My Files – You can upload your designs if you want to work on them later.
Step Three – Download Your New Discord Avatar
You will be able to download your design once you have finished working on it and have completed the final steps. You should locate the Download button in the top right hand corner of the screen. When you do, the box that contains the following information will click:
However, you should only download the design in JPG or PNG format if you’re going to use it for Discord.
- JPG
- PNG
- PNG Transparent
- SVG
- WEBP
- WEBP Transparent
Aside from that, you can also change the quality to regulate the size of the image file that is downloaded to your computer. Although quality level 80 is selected by default, it is recommended that you select a higher level.
If you want to enlarge the image while maintaining the same aspect ratio, you can select the size of the image as another option. When downloading a Discord avatar design, it is strongly recommended that you do not mess around with that feature.
After you have finished, when you are ready to retrieve your new Discord avatar design, click on the Download button.
How to Set Your Discord Avatar
![]()
Open the Discord app once you’ve finished creating and downloading an image that’s suitable for use as an avatar in Discord and has been optimized for that size. Click the cog that looks like settings next to your username, which is located in the bottom right corner of your screen.
You can access your user profile by going to User Settings and then clicking User Profile in the left-hand navigation menu. Your profile will be displayed by Discord, and from there, you can click the Change Avatar button to upload an image of your choosing.
Swipe left on the mobile app as if you were looking at the channel list for your device. Your avatar, or Discord’s default, will appear in the bottom right corner of the screen of the device you’re using to access Discord. Simply navigate to your User Settings by clicking on your profile picture. Simply tapping on the profile icon that appears at the very top of your screen will allow you to upload your new avatar.
The following is a screenshot of the desktop version of the user profile for Discord:
After that, you will need to upload the avatar that you made in Snappa. Because it will display as a round avatar, you will have the opportunity to zoom in and make adjustments to the image. To save your changes, make sure to click the Apply button.
You should now see your new avatar displayed wherever it previously resided on your User Profile. Before leaving the page, make sure you click the Save Changes button located at the bottom of the screen.
You can now log back into your server with your brand-new avatar looking absolutely stunning!
Discord Avatar Best Practices
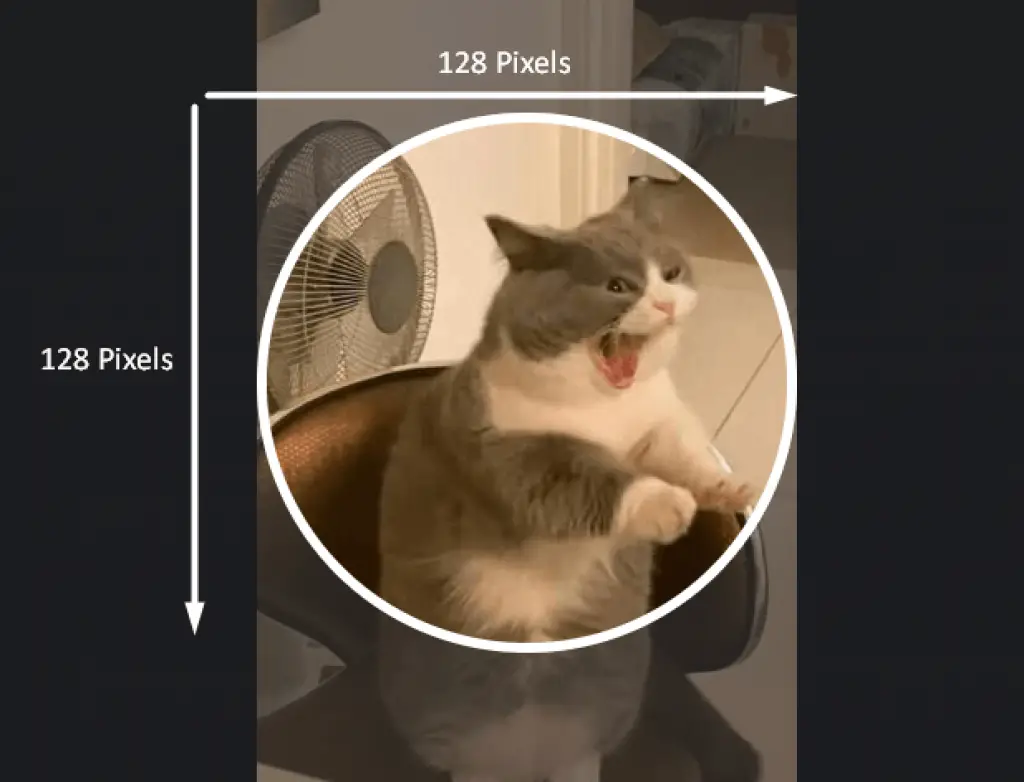
Your Discord avatar should be a certain size, but there is more to your profile picture than that. There are some best practices and guidelines that you should adhere to in order to have the best experience possible while using the app.
- Make use of an image that is of high clarity and quality. Even though your Discord avatar will display quite small on your screen, you should still make sure that it has a high resolution so that those who follow you can see it very clearly.
- Avoid vague images. Choose pictures or graphics that make it clear what your avatar is supposed to represent so that people can easily recognize it.
- Choose an avatar that reflects either your company’s brand or your own unique personality (or both, depending on your purpose for using the app).
- Images that are offensive, violent, or hateful should be avoided because they violate the Community Server Guidelines for Discord.
Discord Avatar Ideas
With the help of our software, Snappa, you can make a fantastic avatar picture in a matter of minutes using our online profile picture maker. If you want to make an avatar that looks really professional and isn’t just a simple image, you can do so. Do Check 10 Cool Discord Server Wallpaper To Add From HubPrix for more examples.
The following are some of our top picks for profile picture templates offered by Snappa. These templates provide a novel method for presenting a photo or logo of your company, making them useful whether you’re an individual or a brand. You are free to use any of them as your Discord avatar; however, keep in mind that Discord will scale them down to the appropriate size, and there is a possibility that they will be compressed slightly.
Conclusion
The platform will automatically adjust your image to the appropriate size for a Discord avatar when you set it as your profile picture on Discord, making the process of doing so very simple. Make sure to select an image that best represents you, and above all else, have fun!